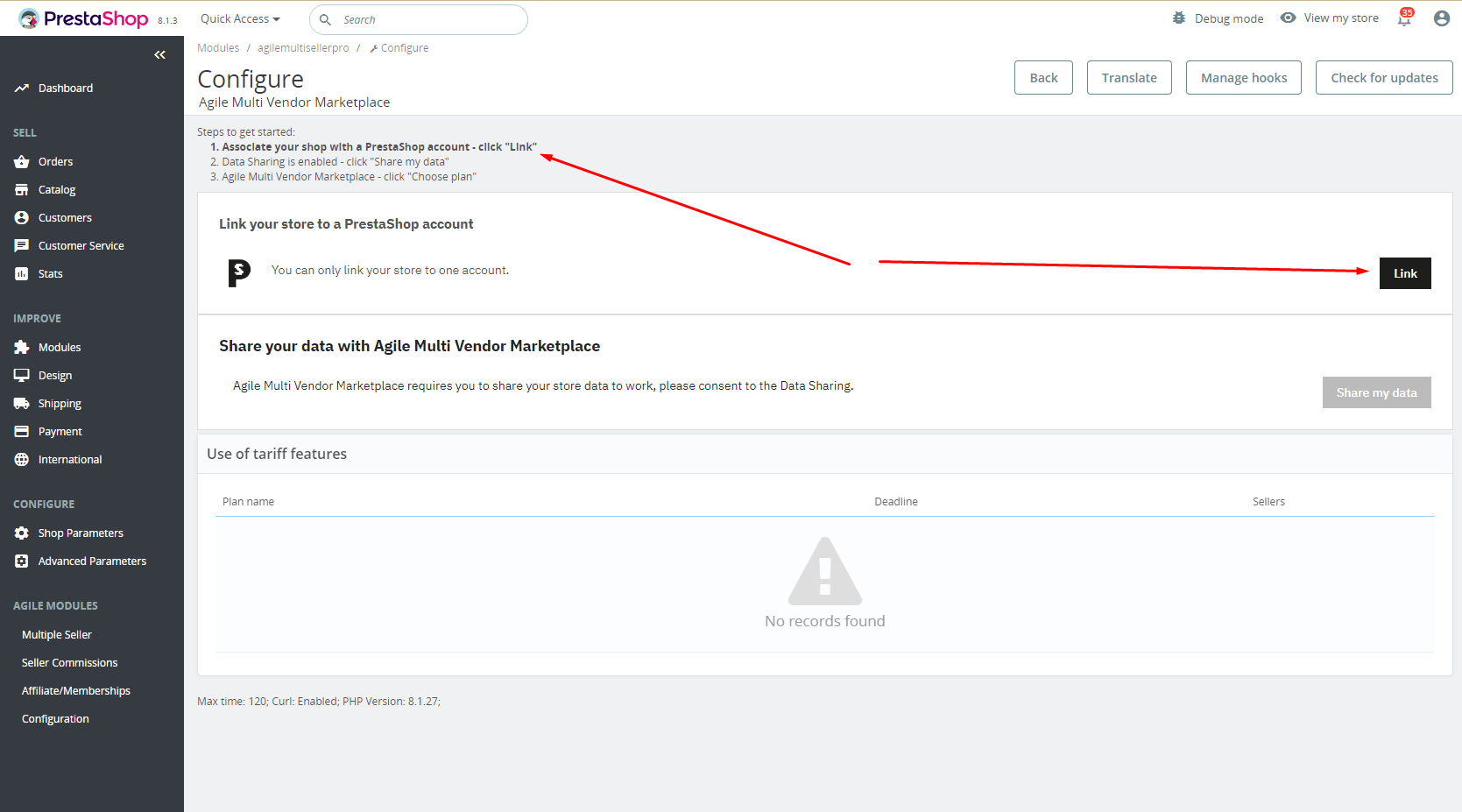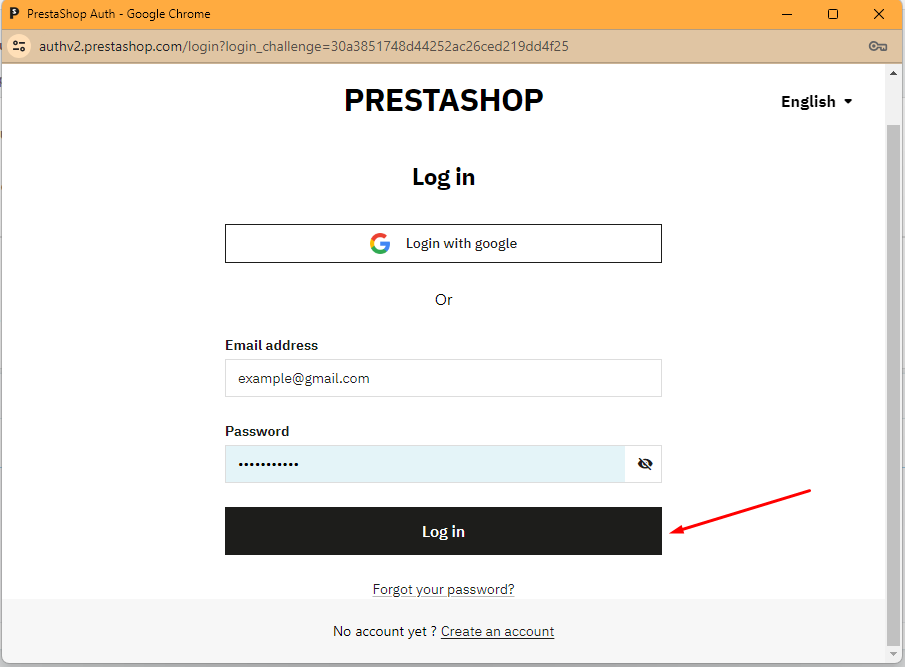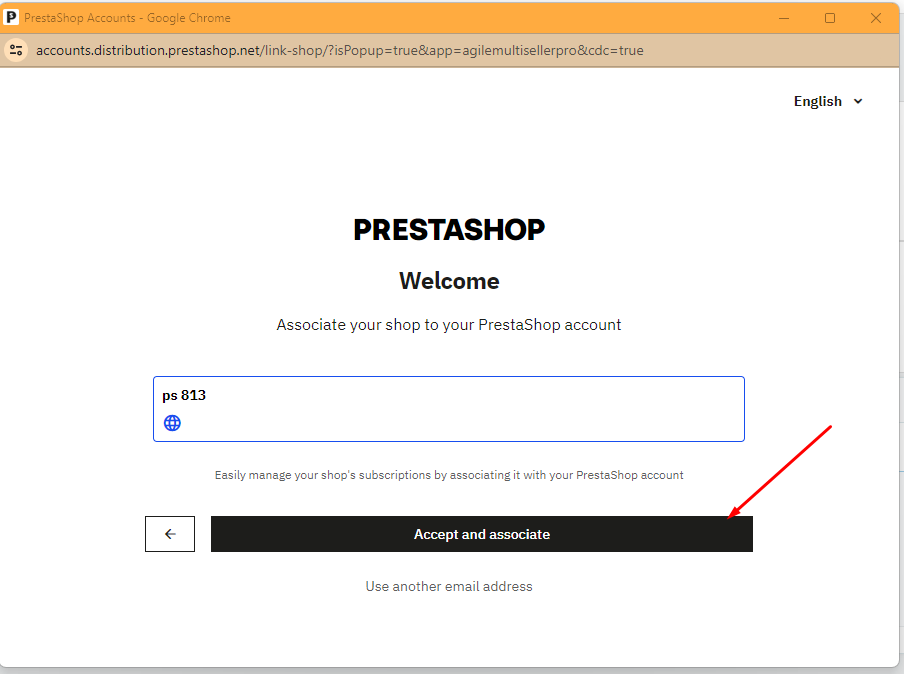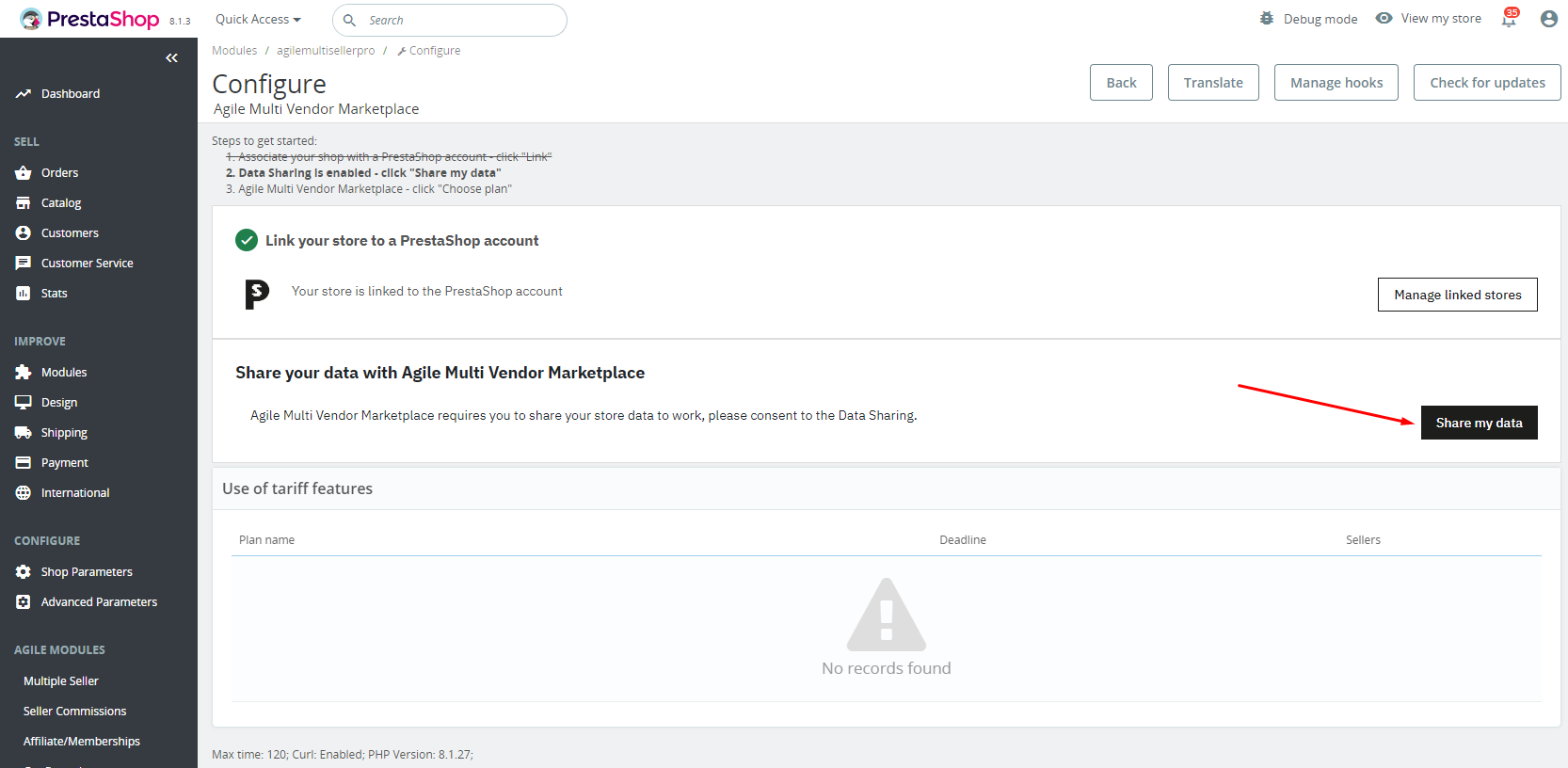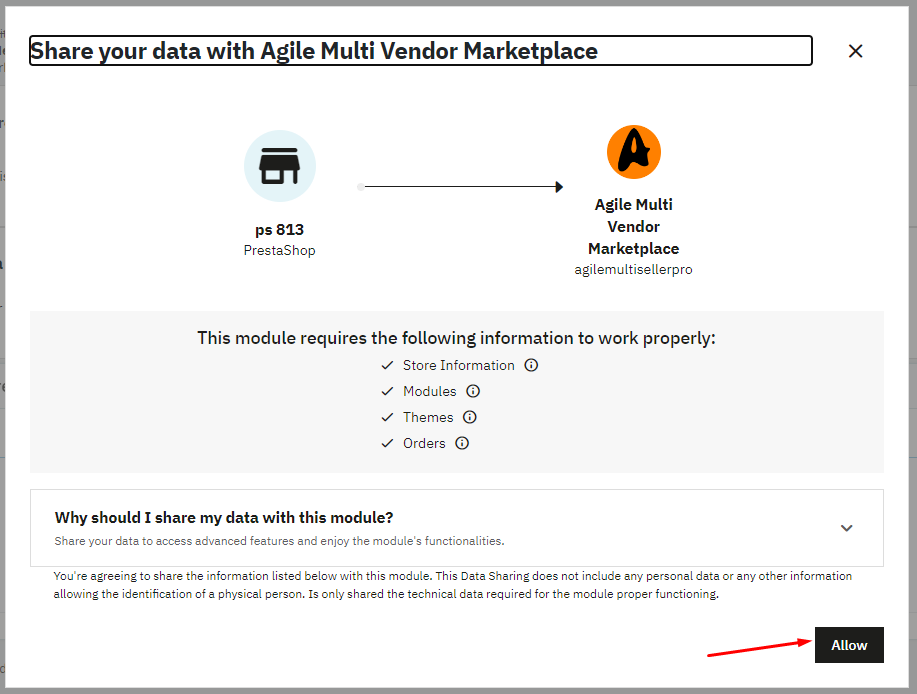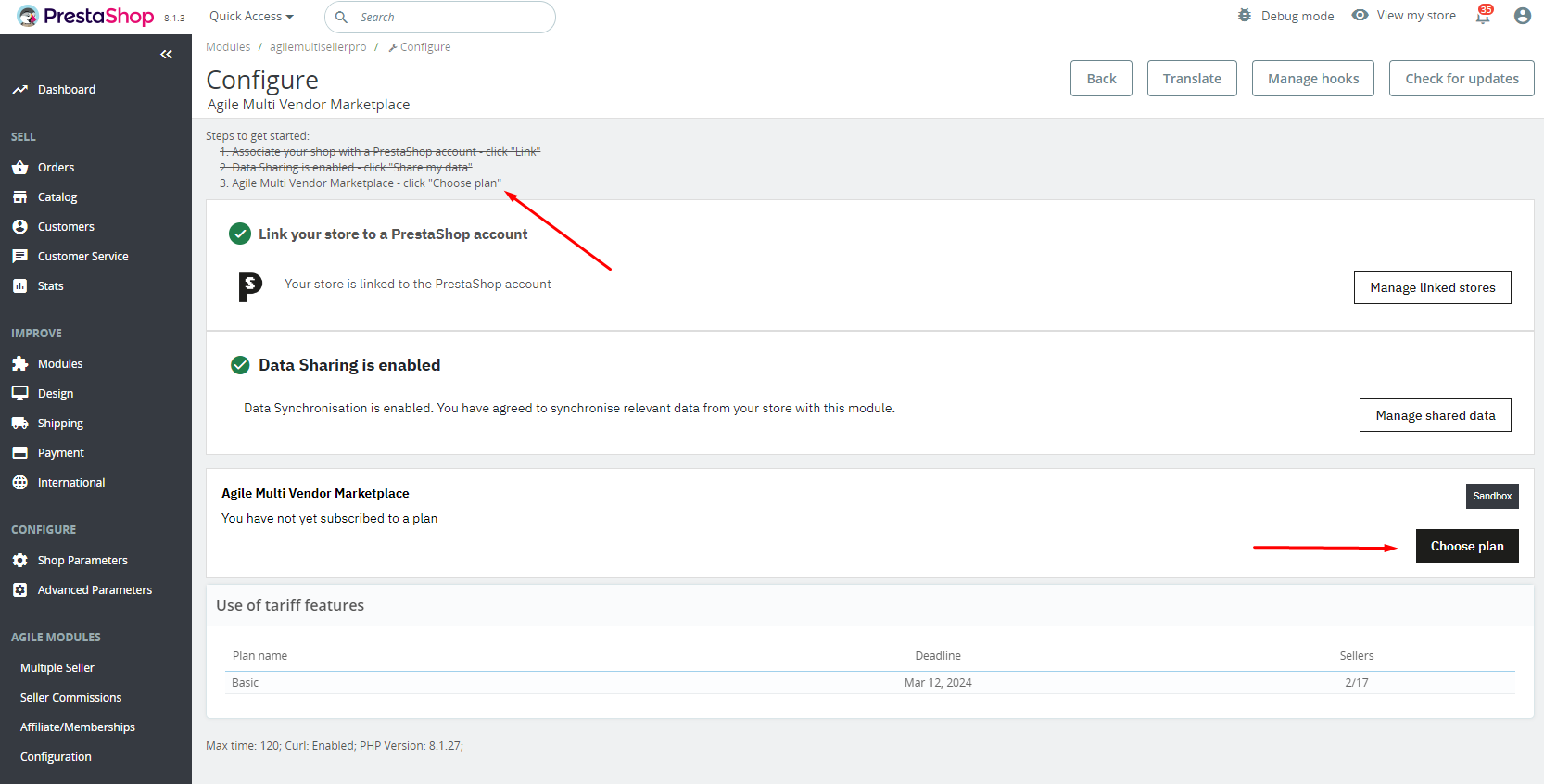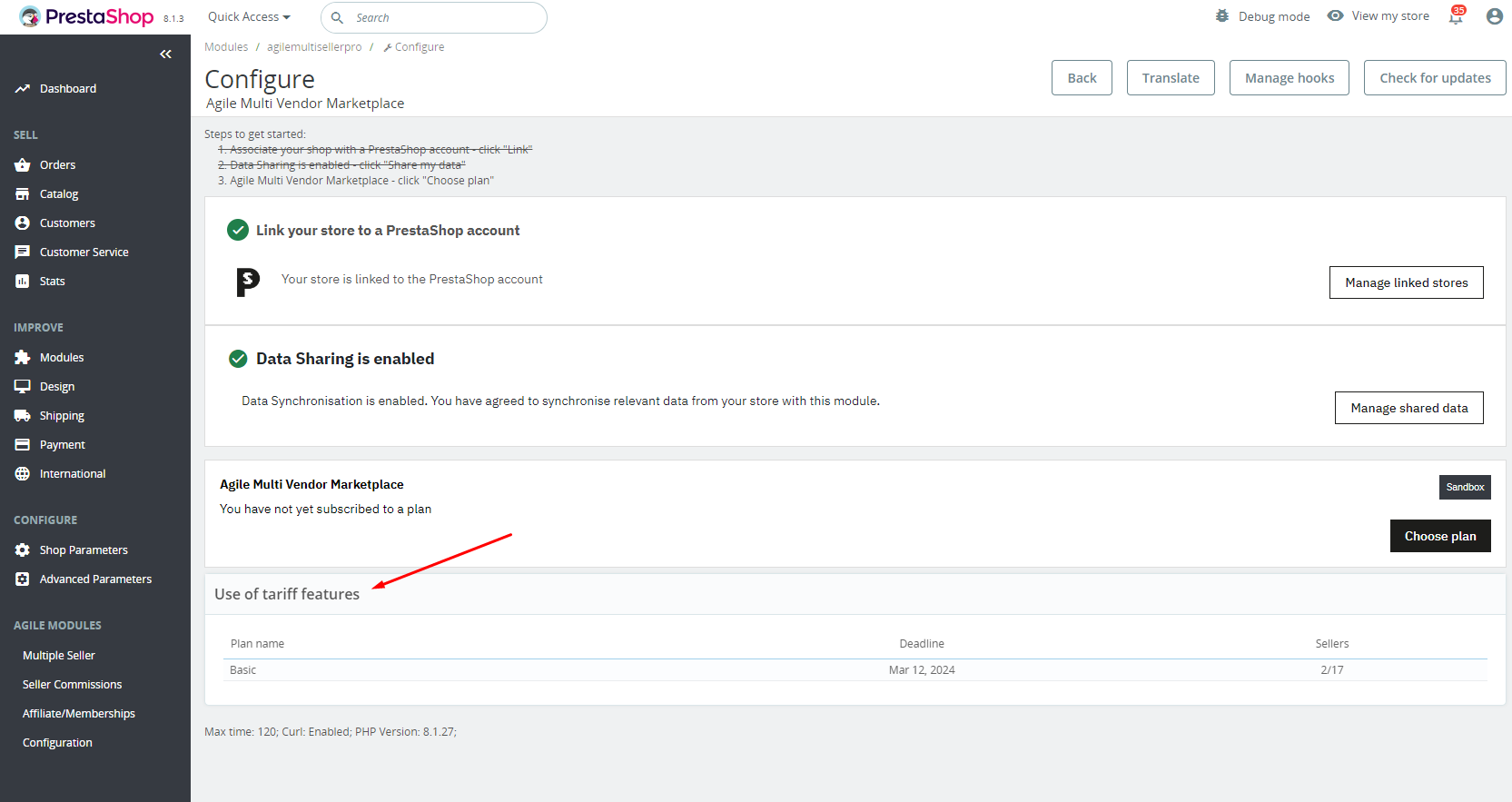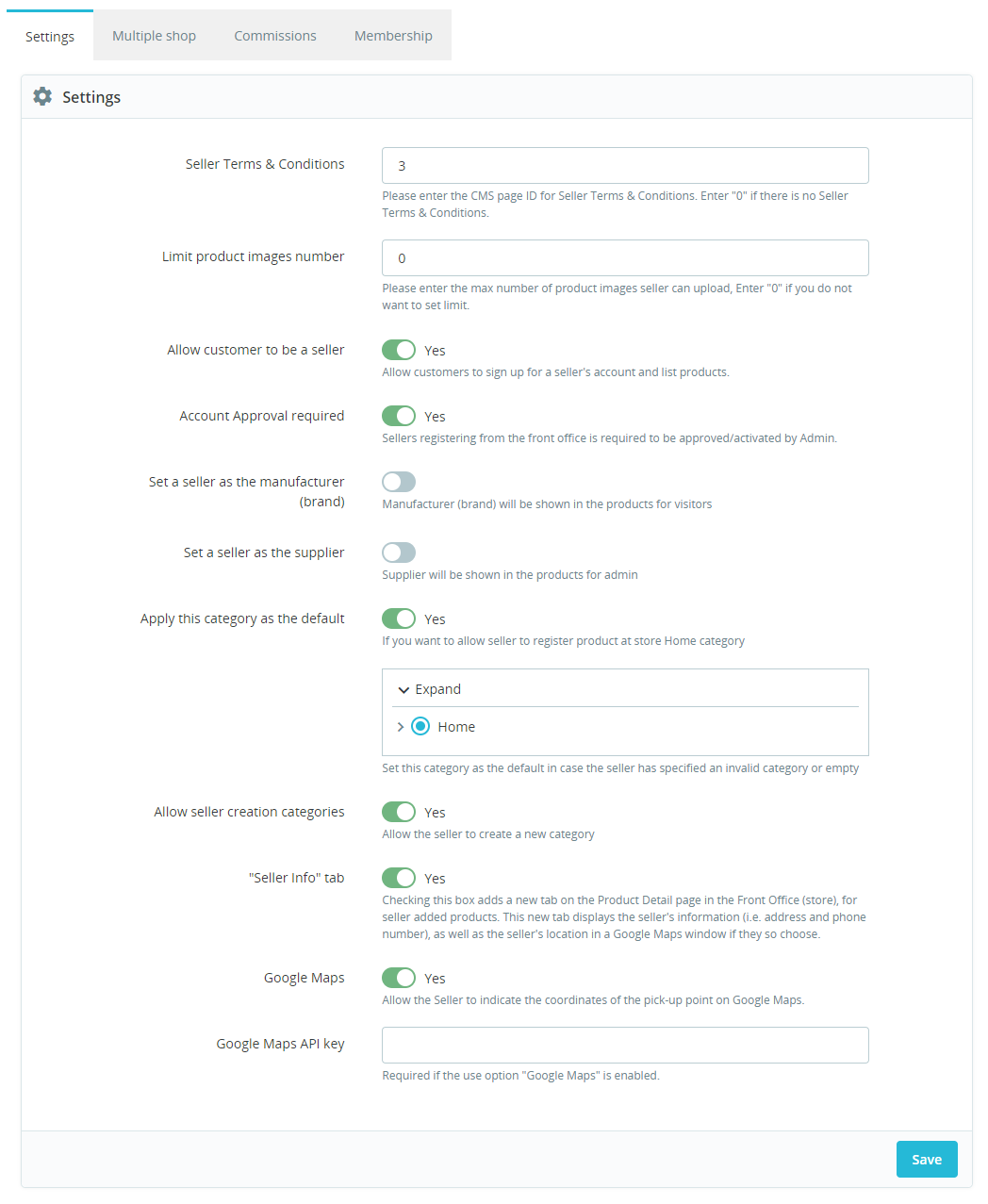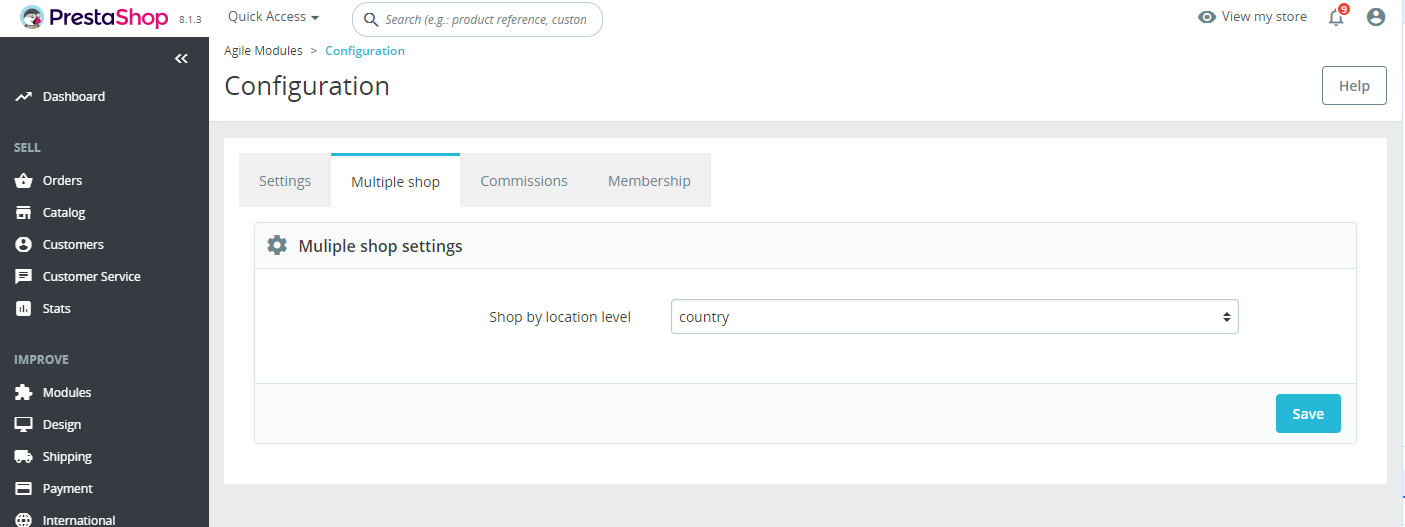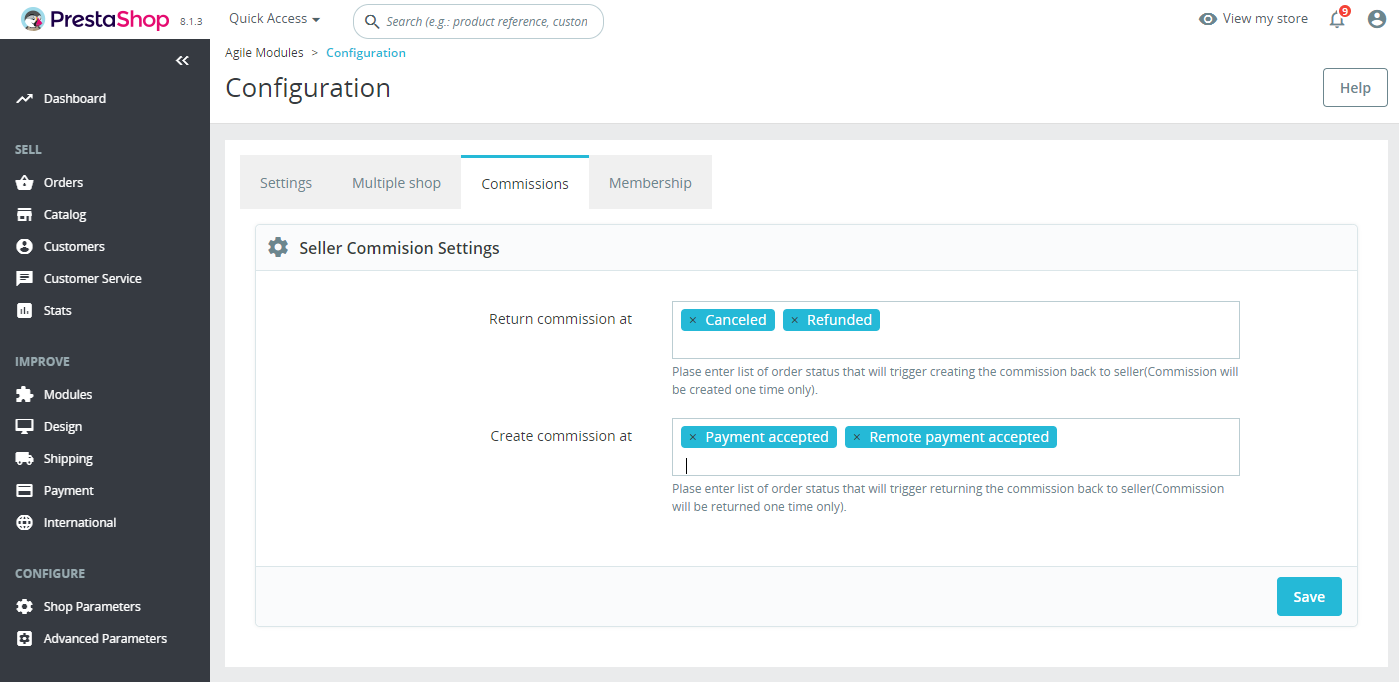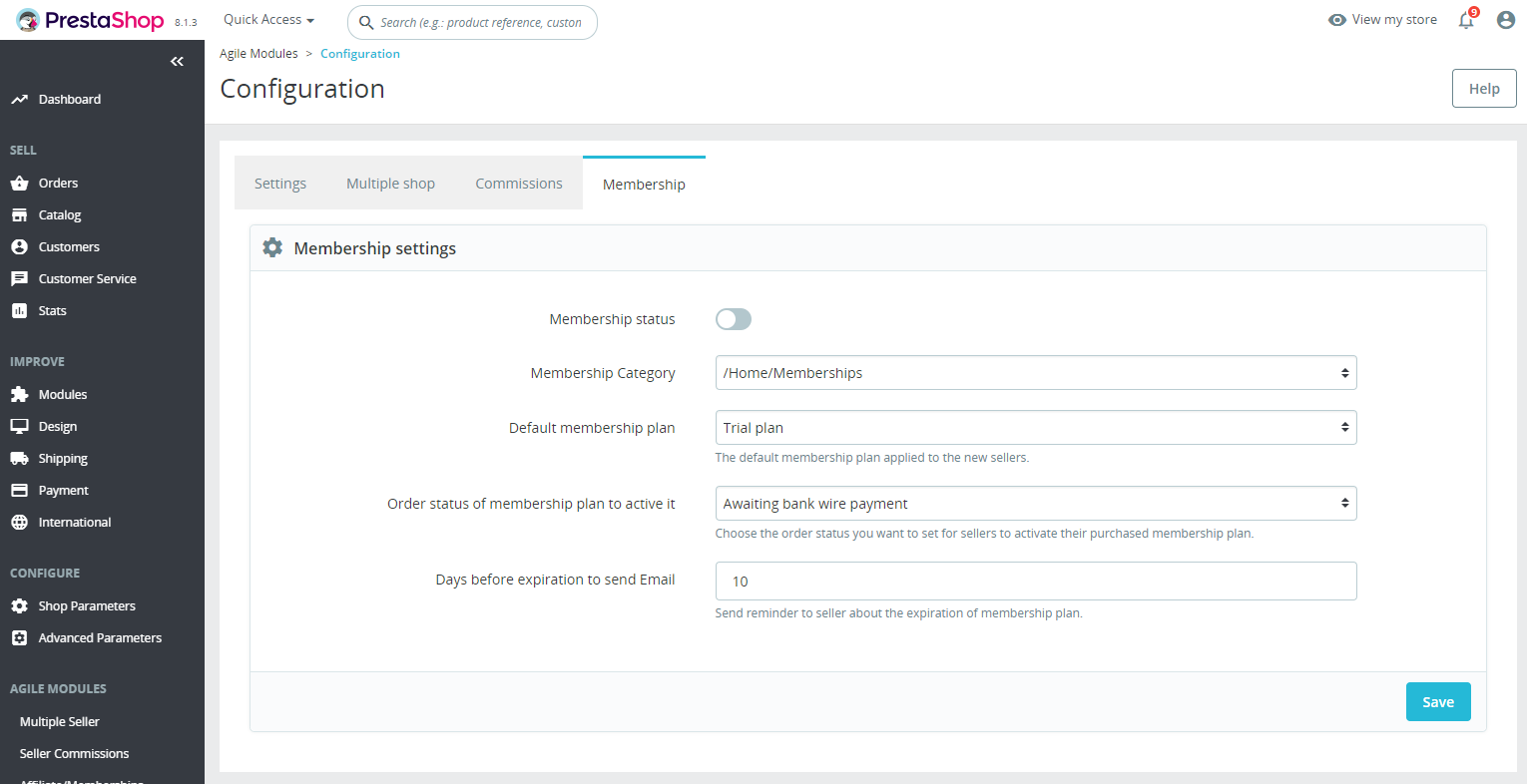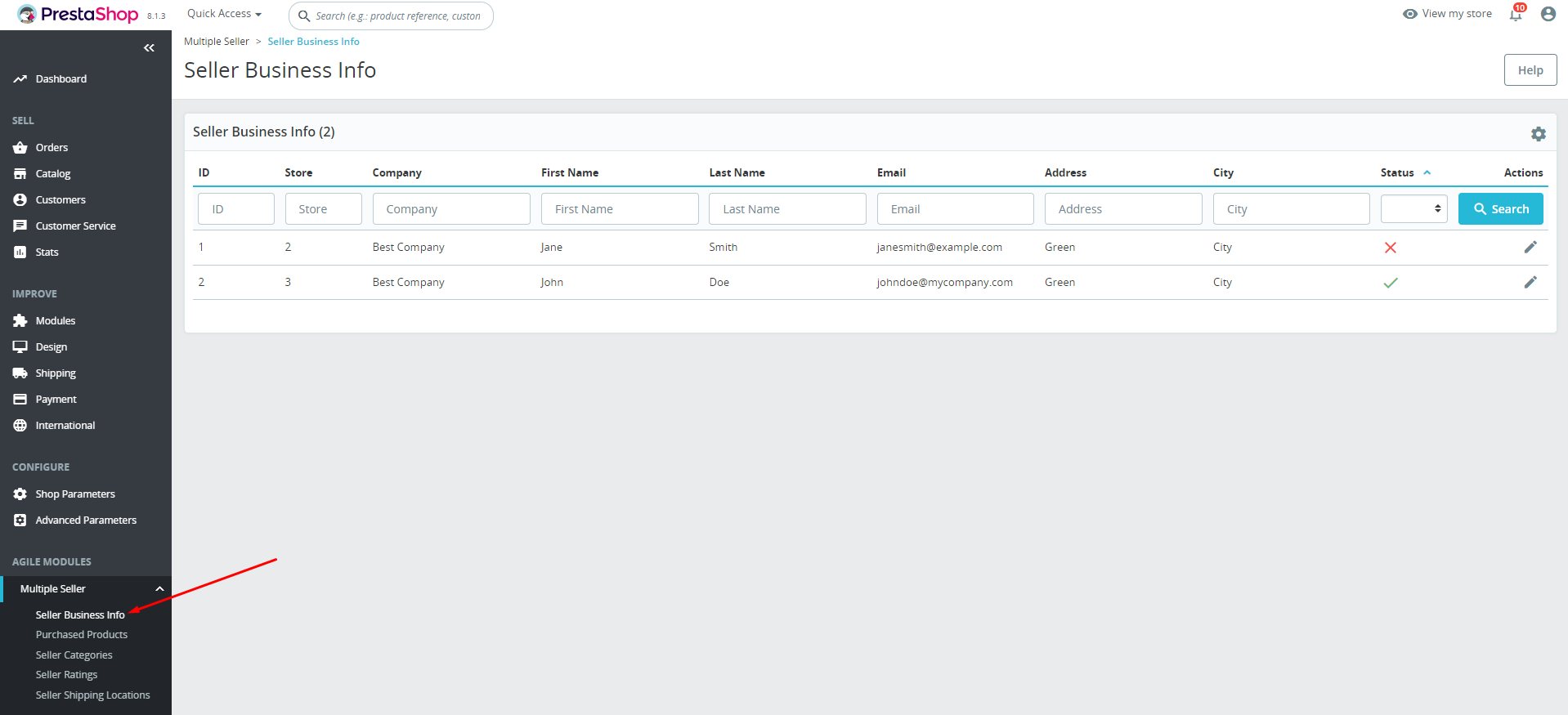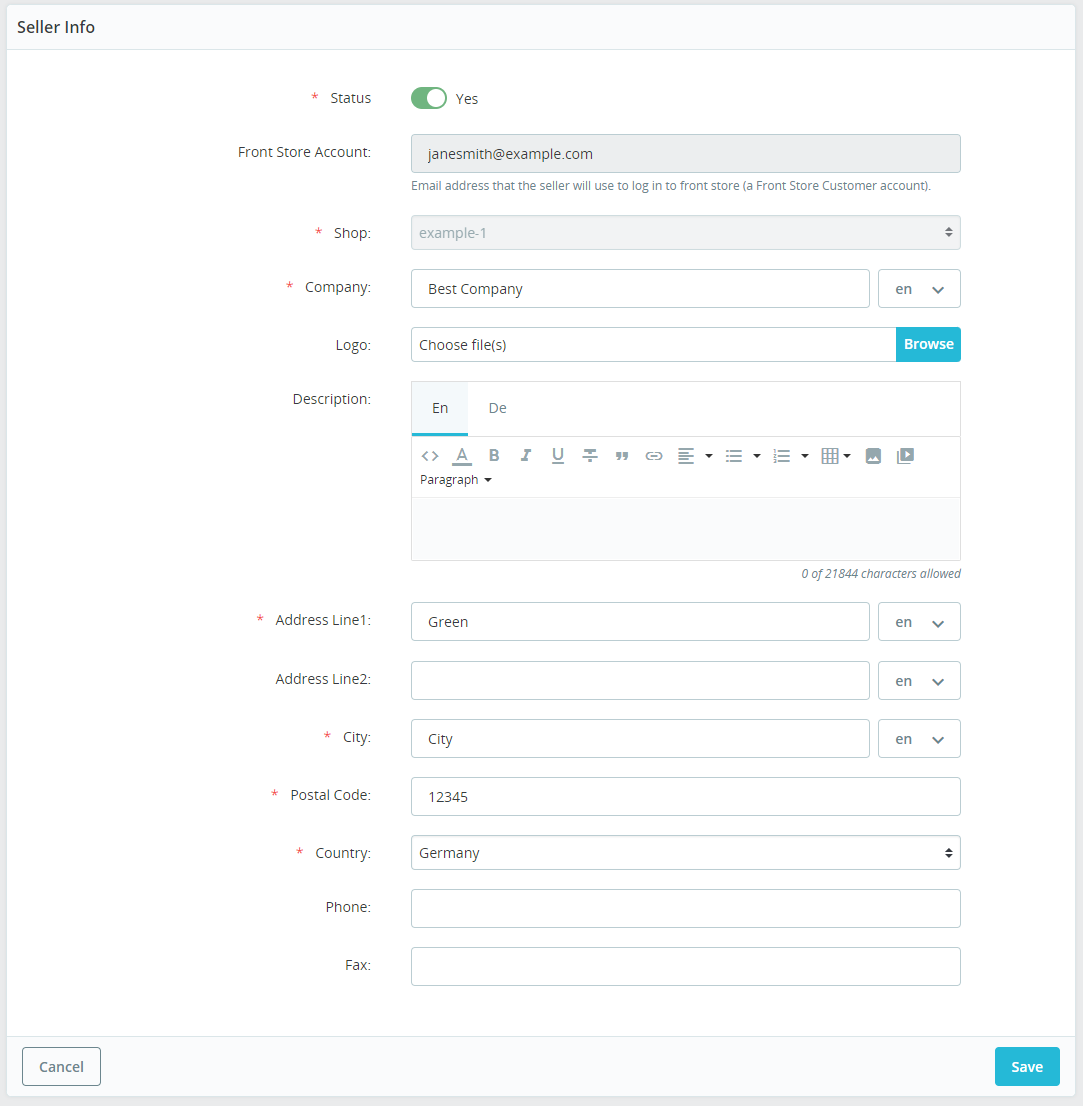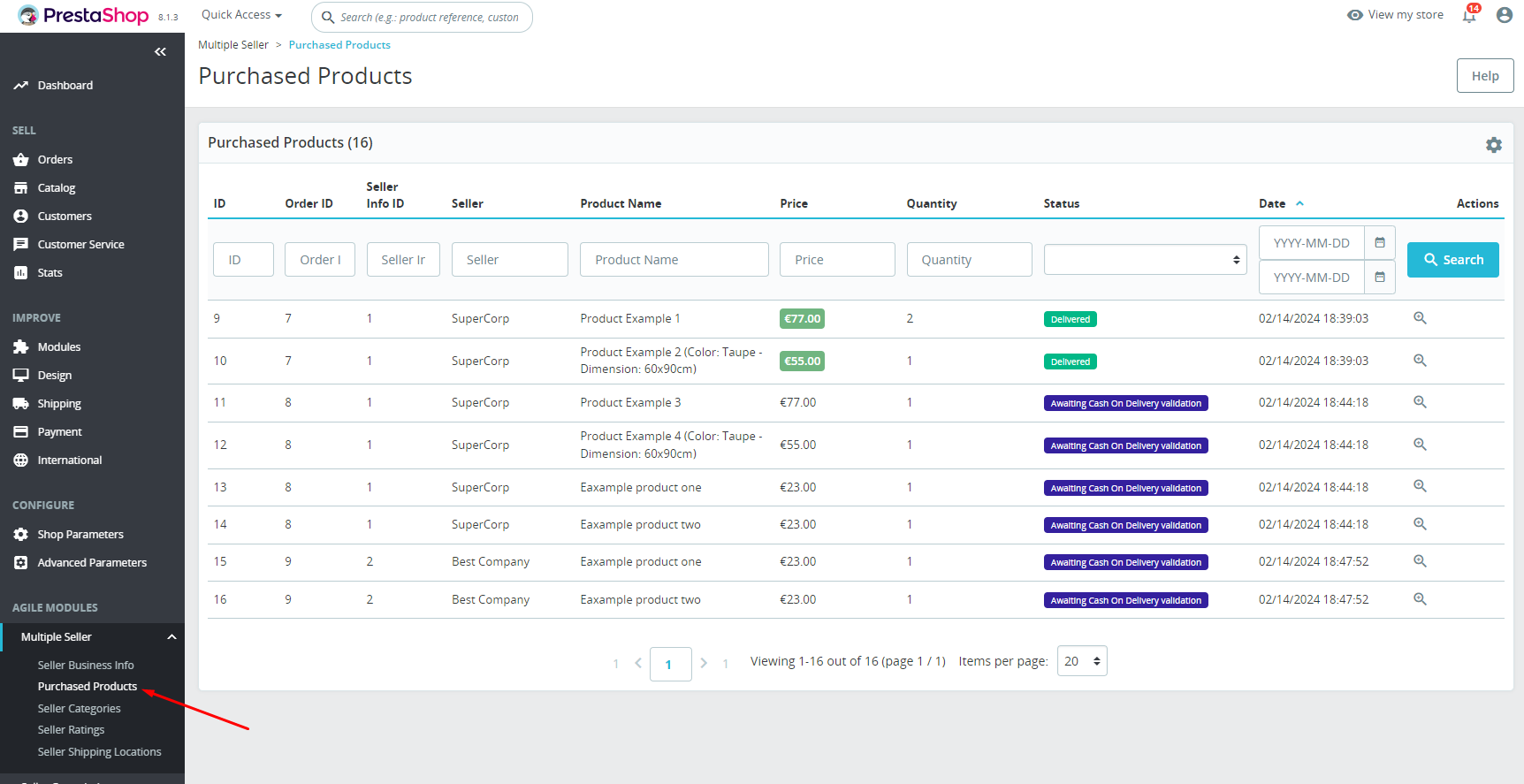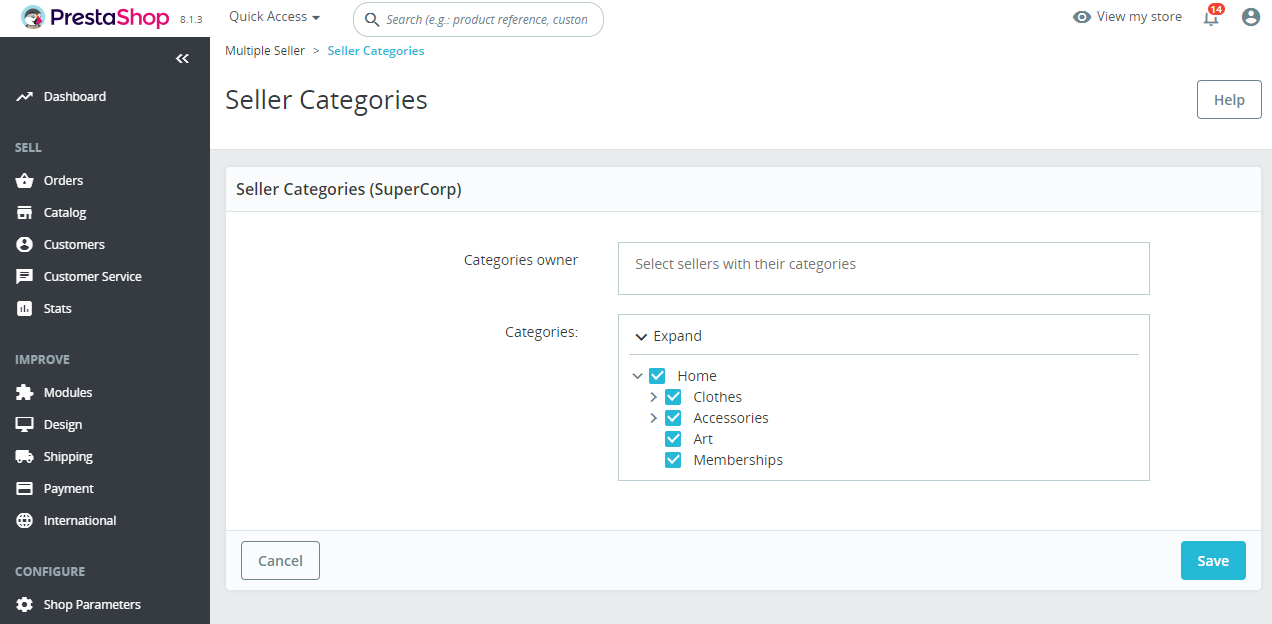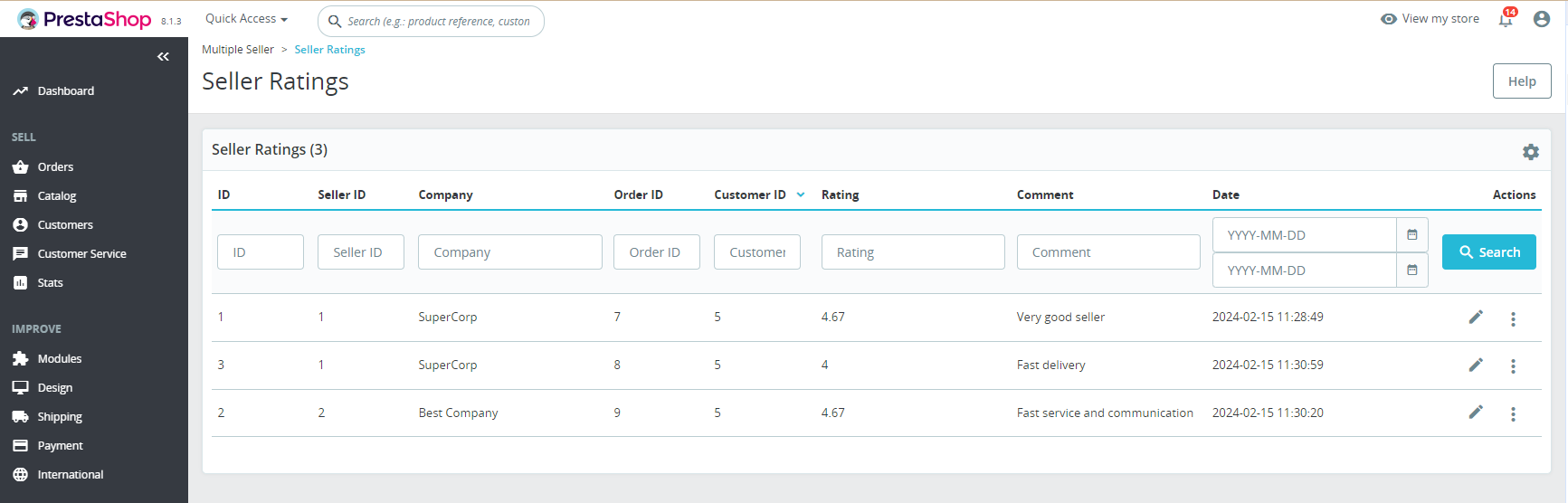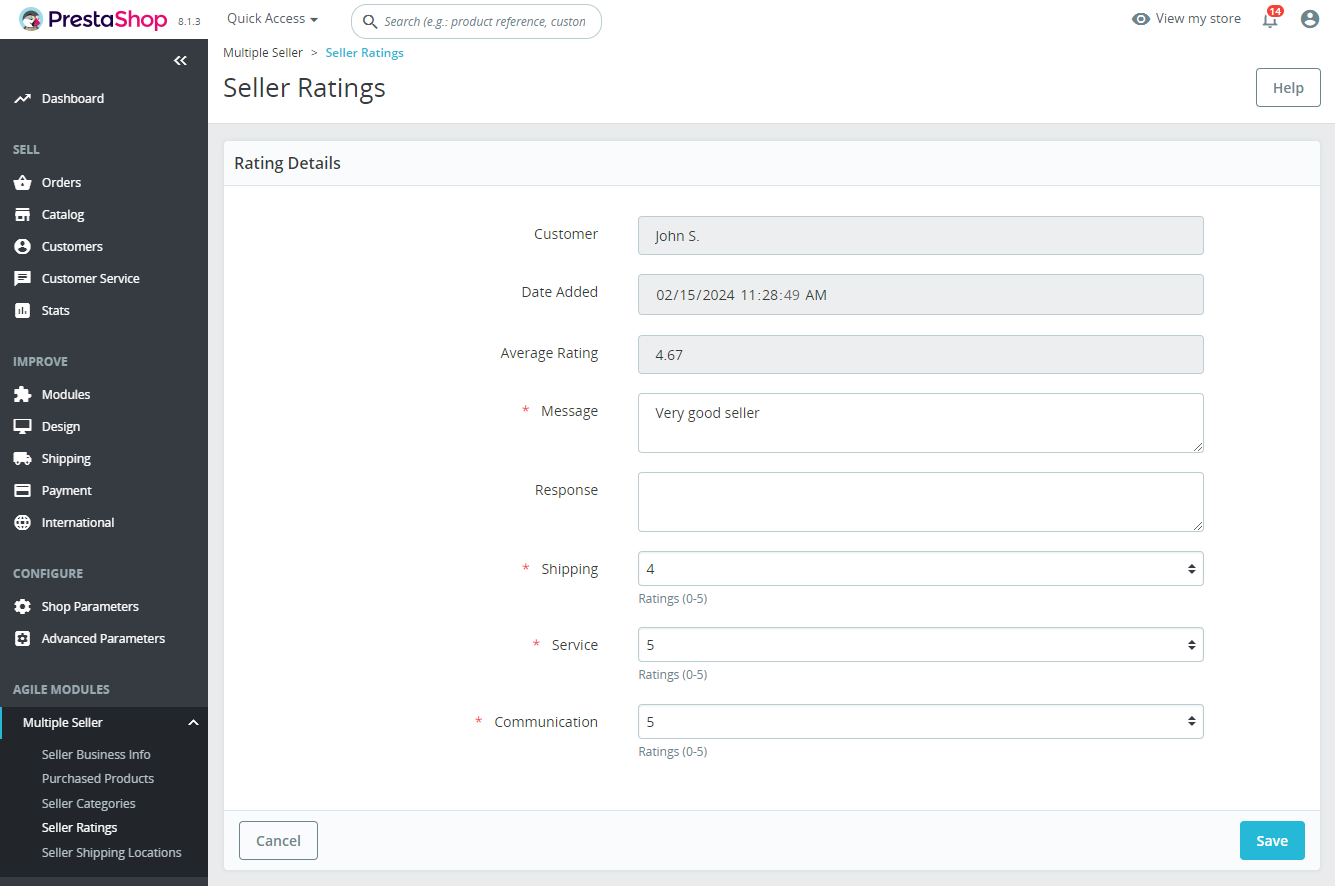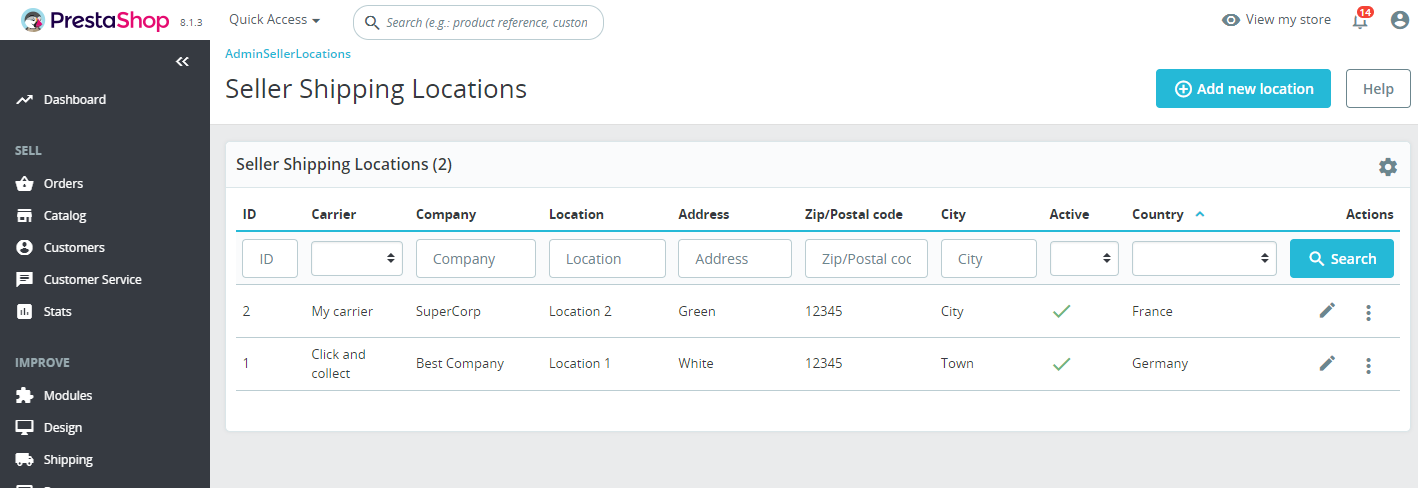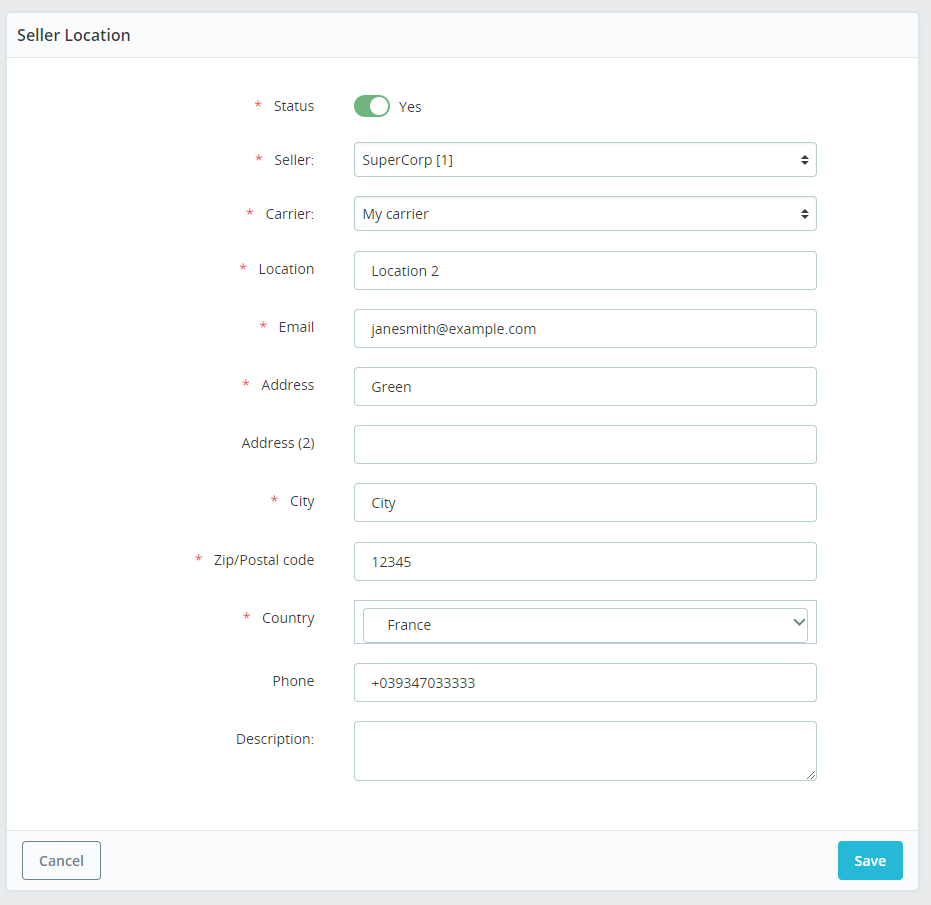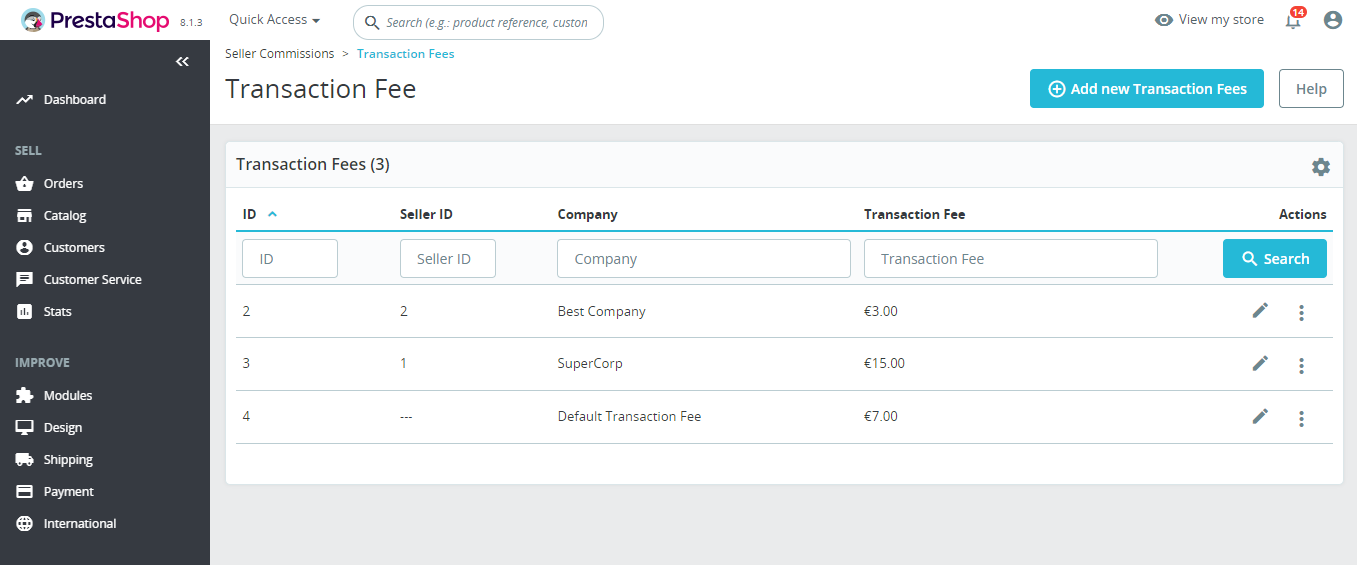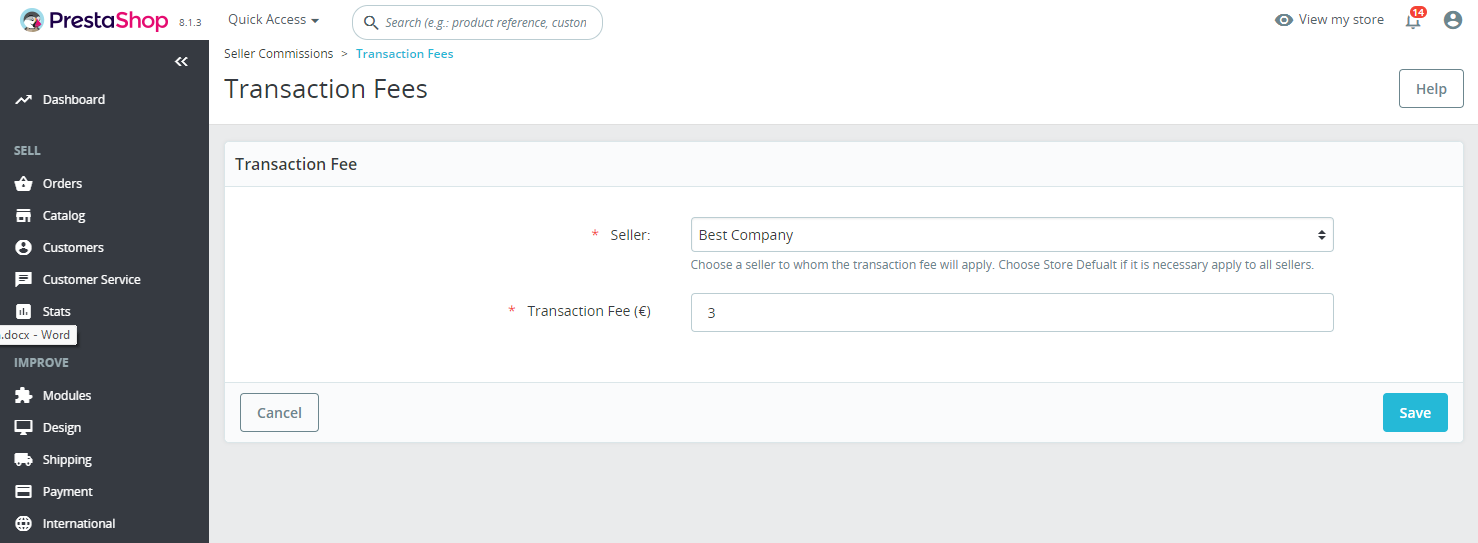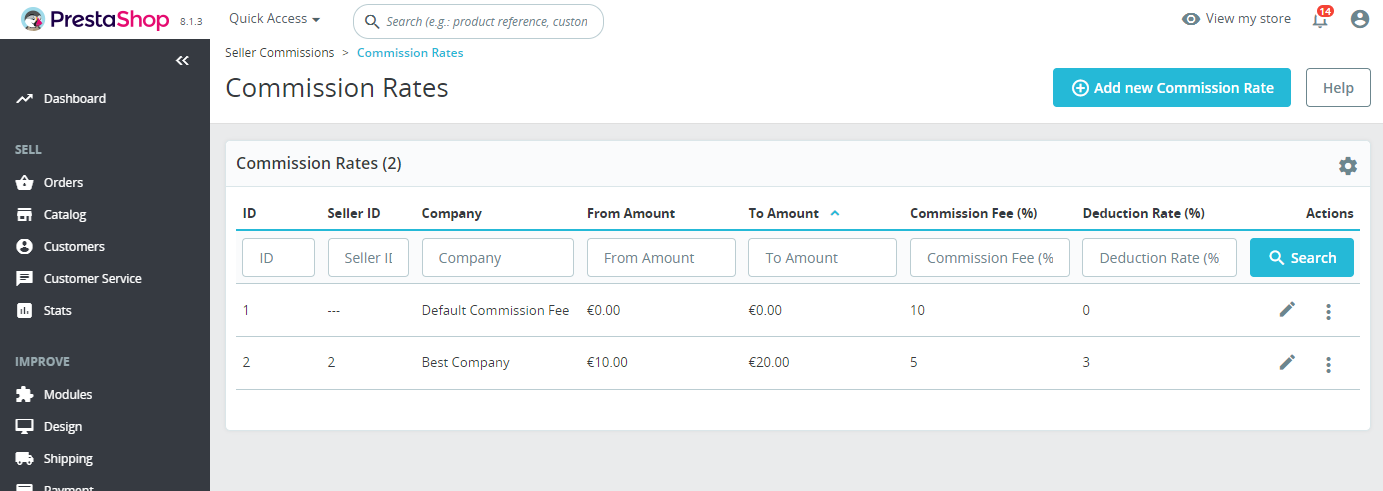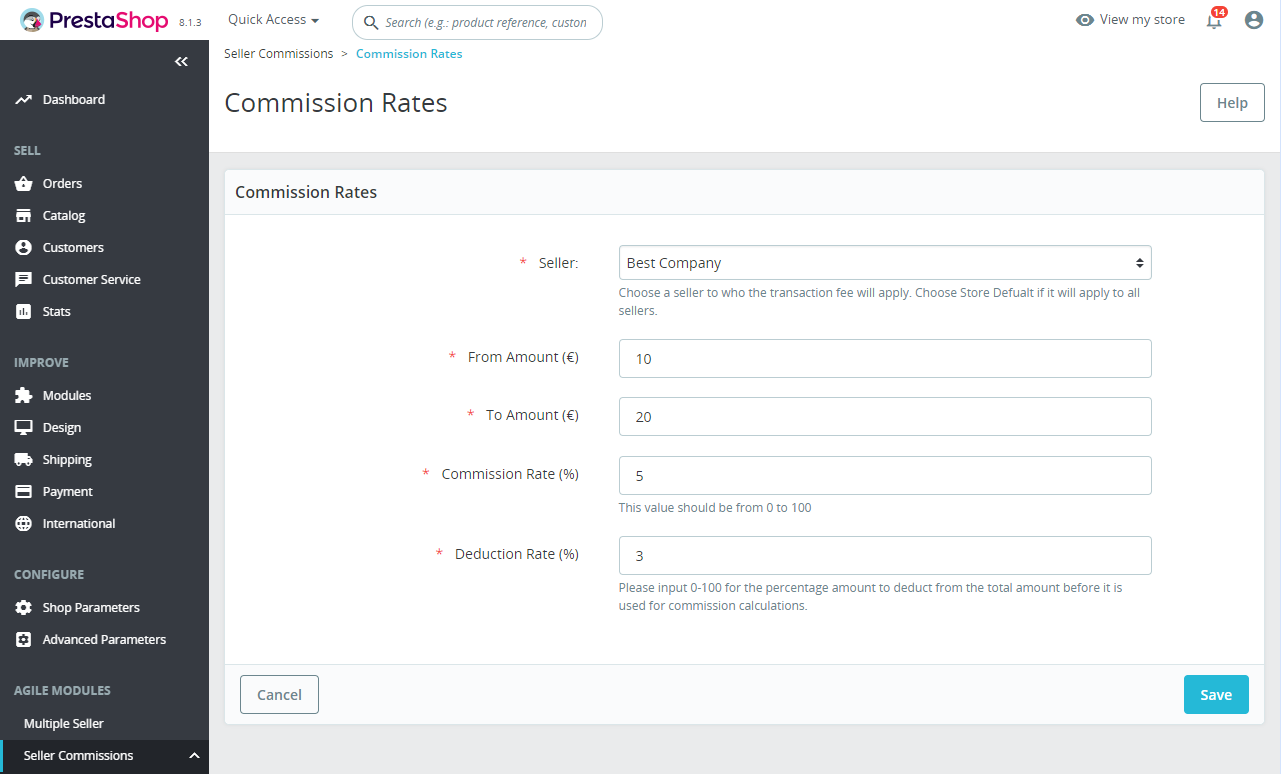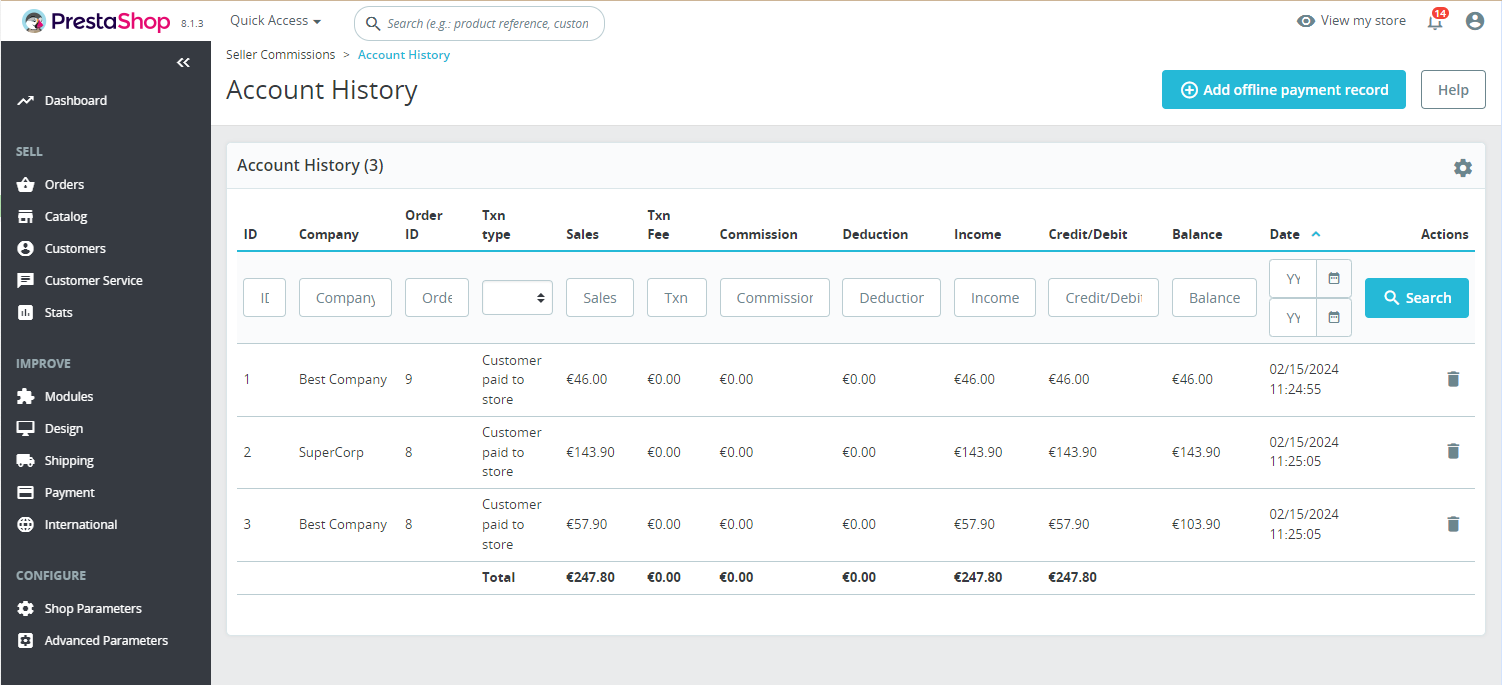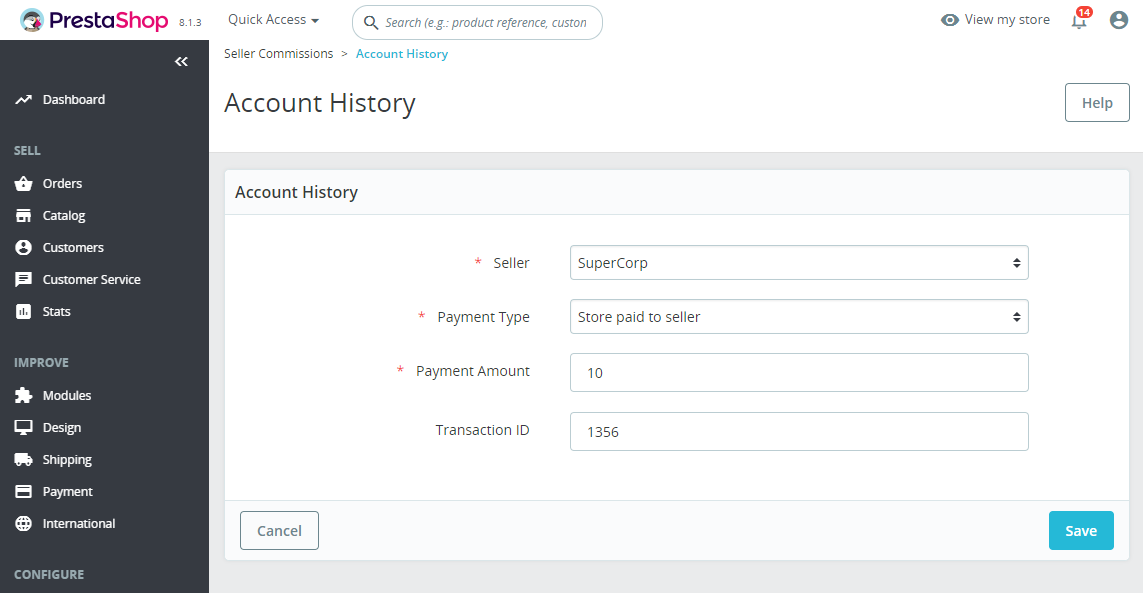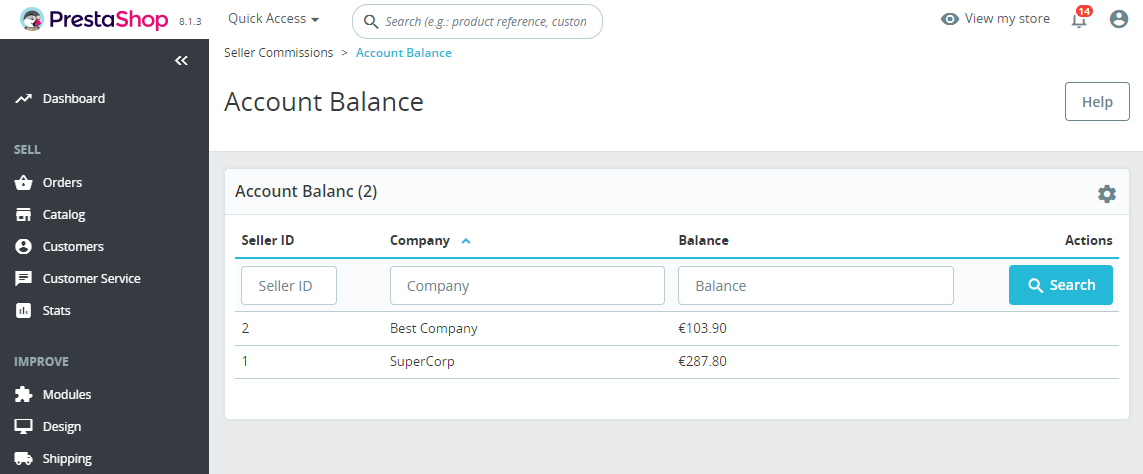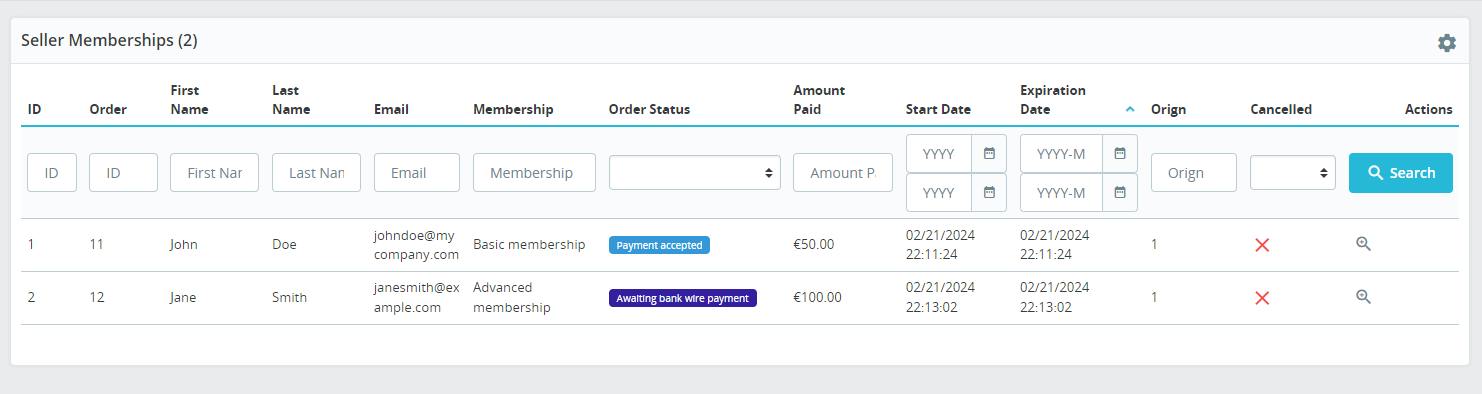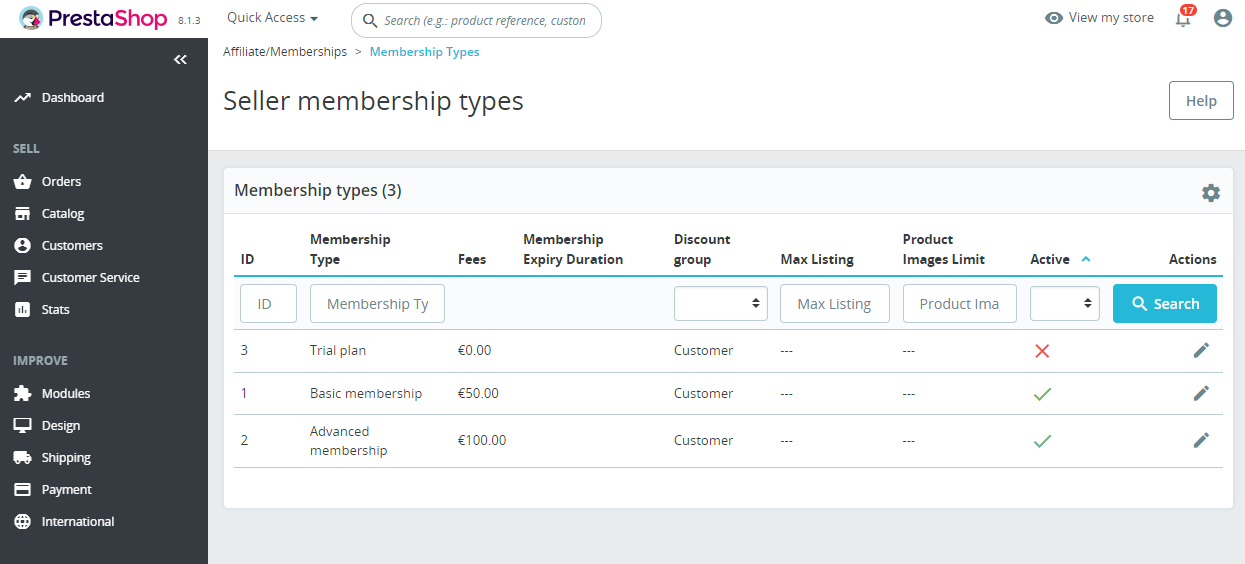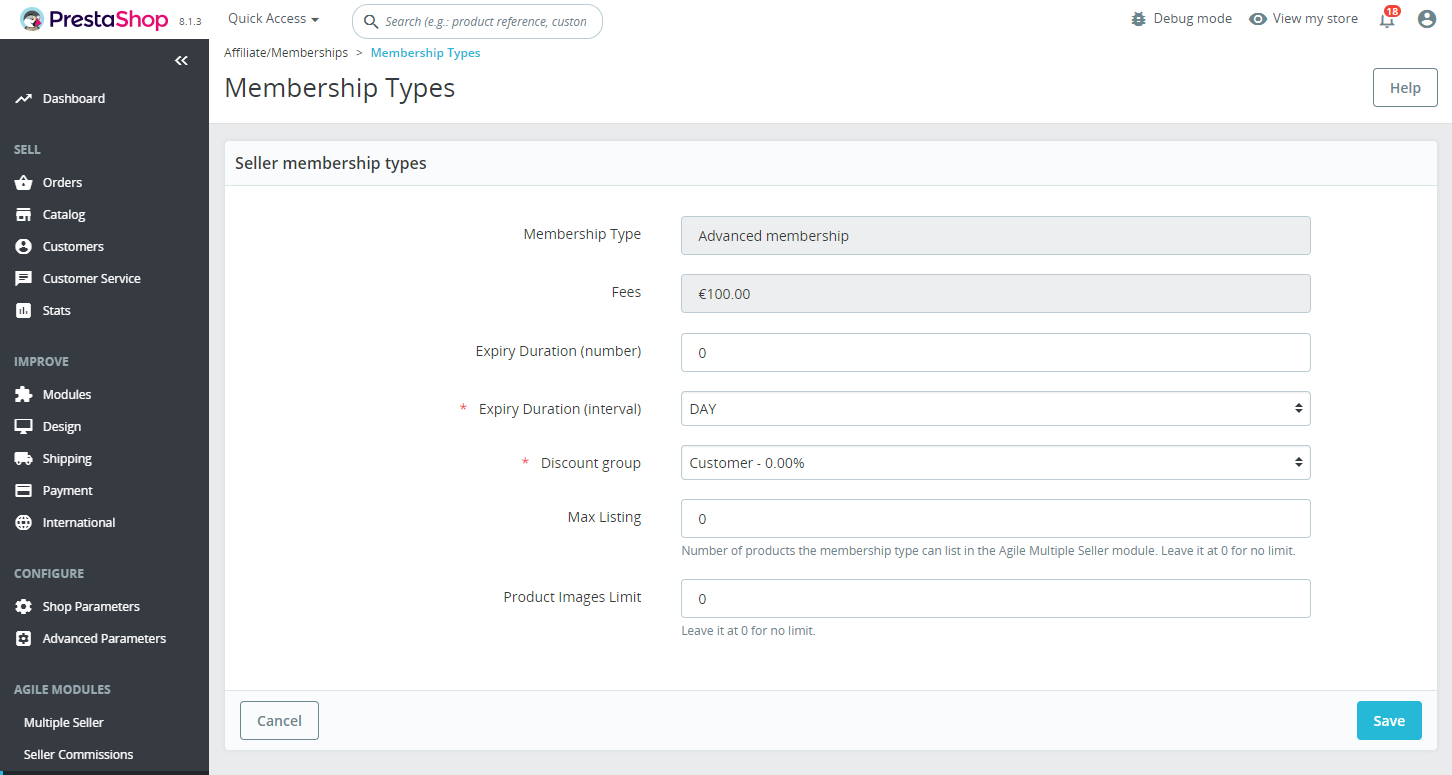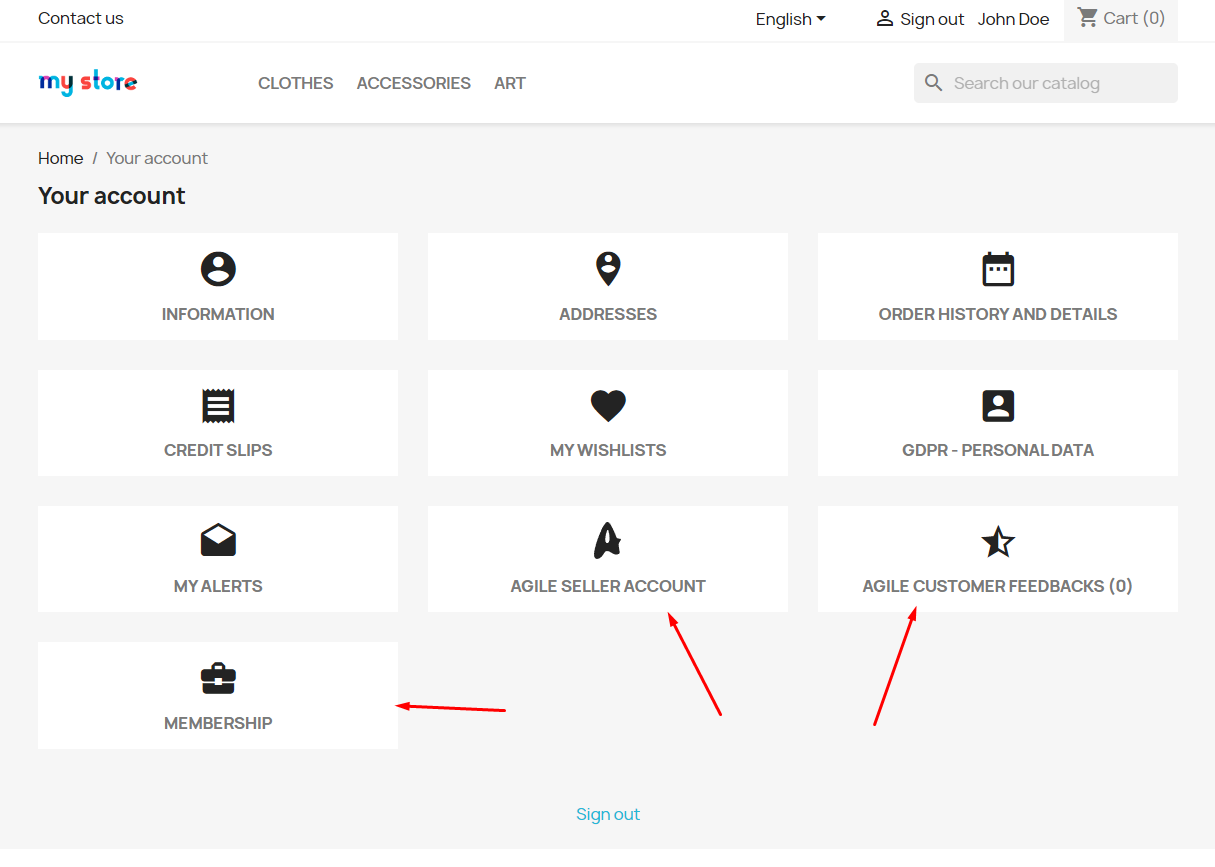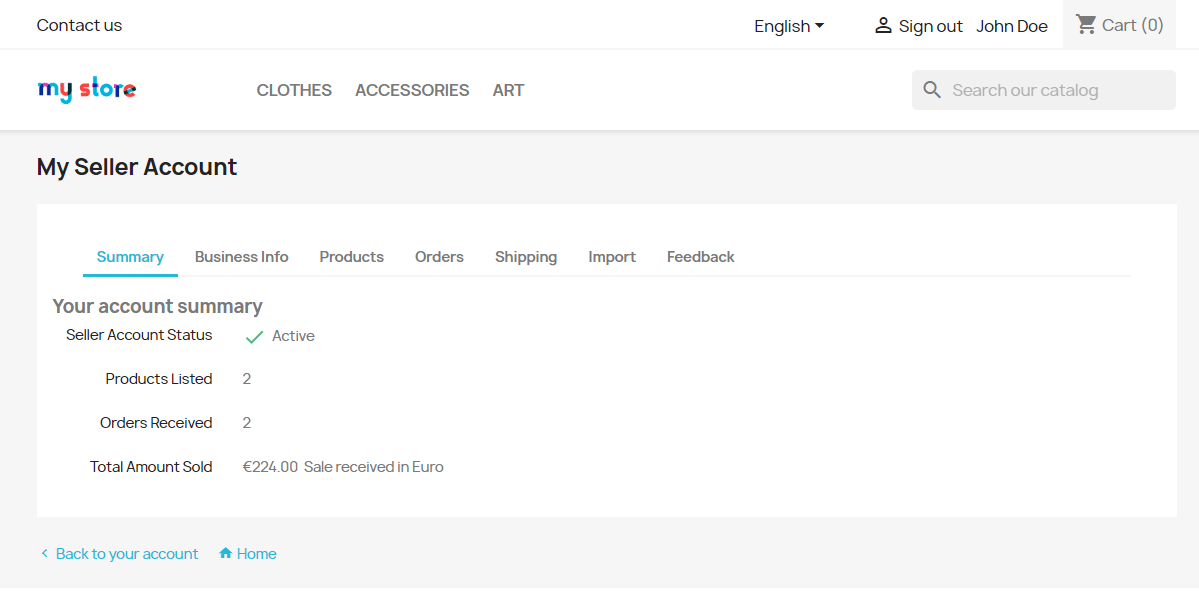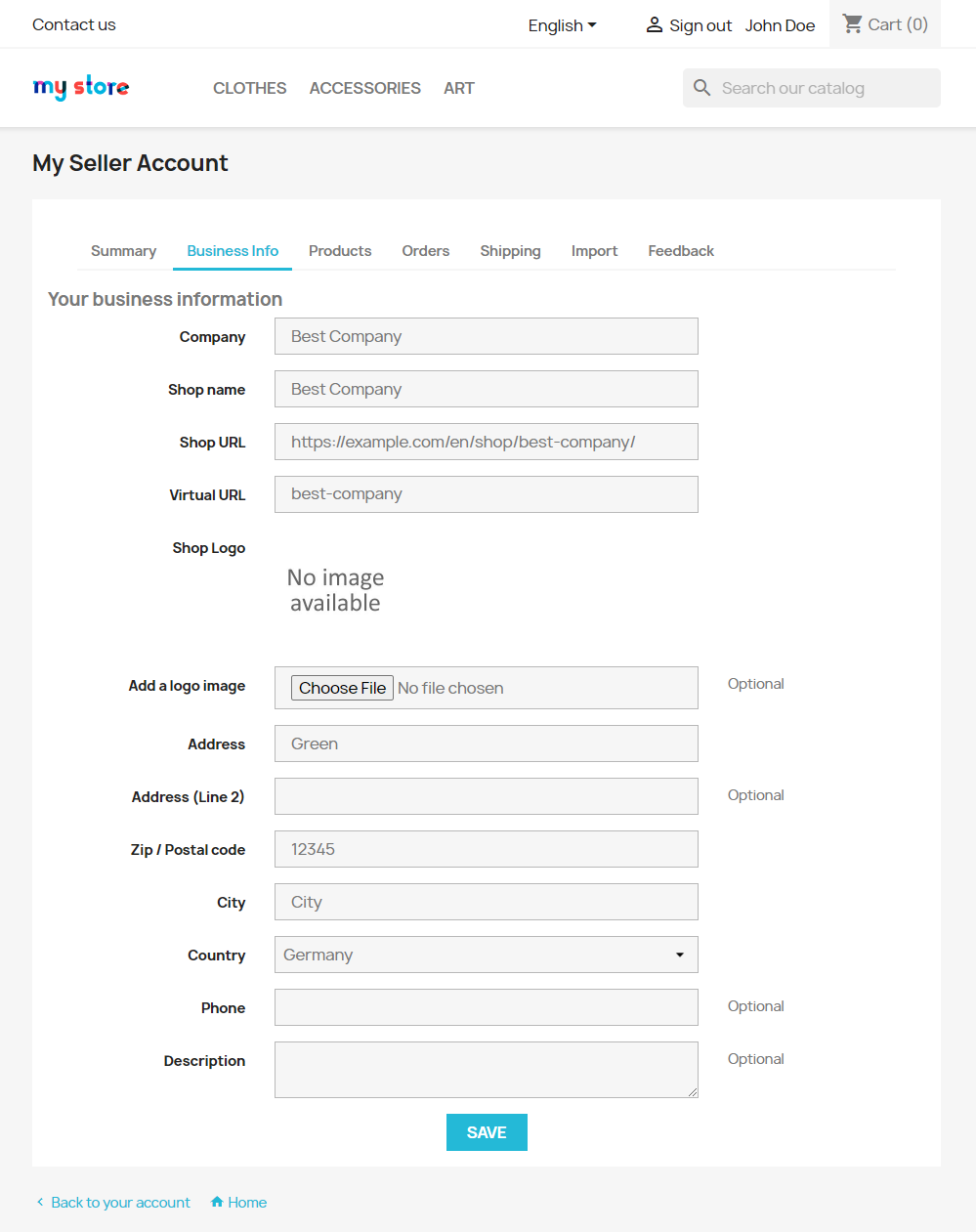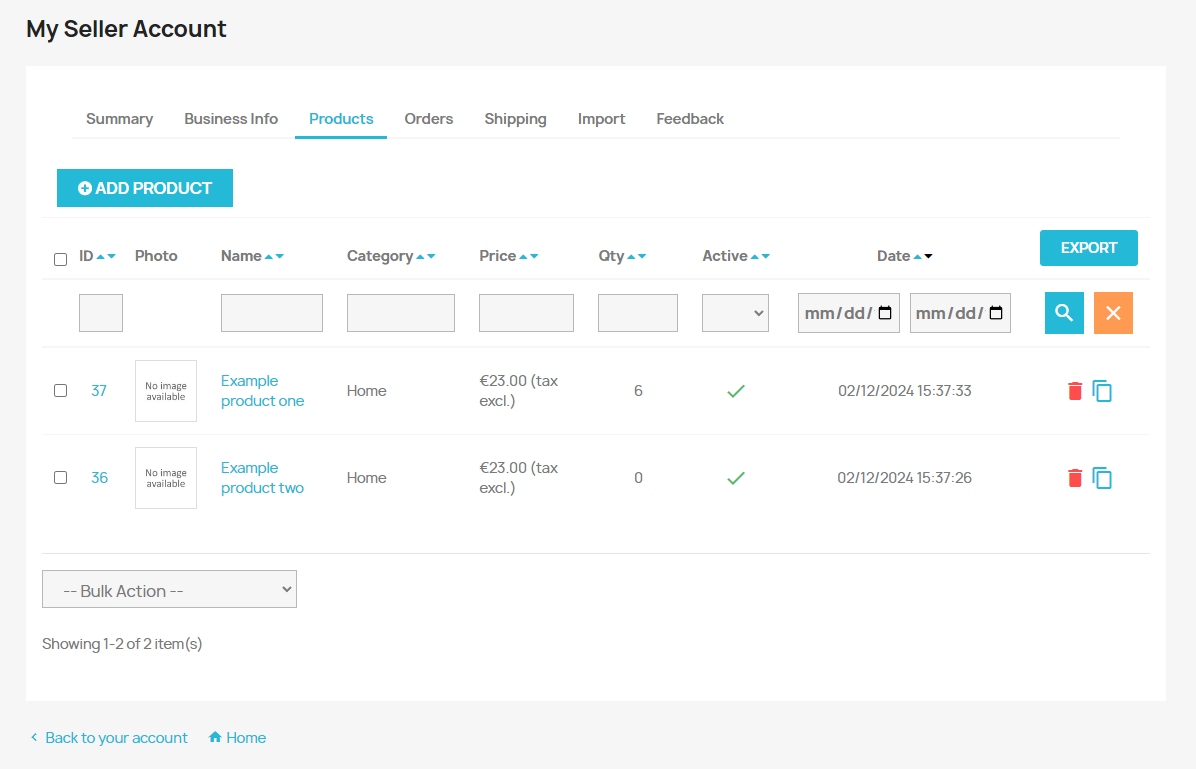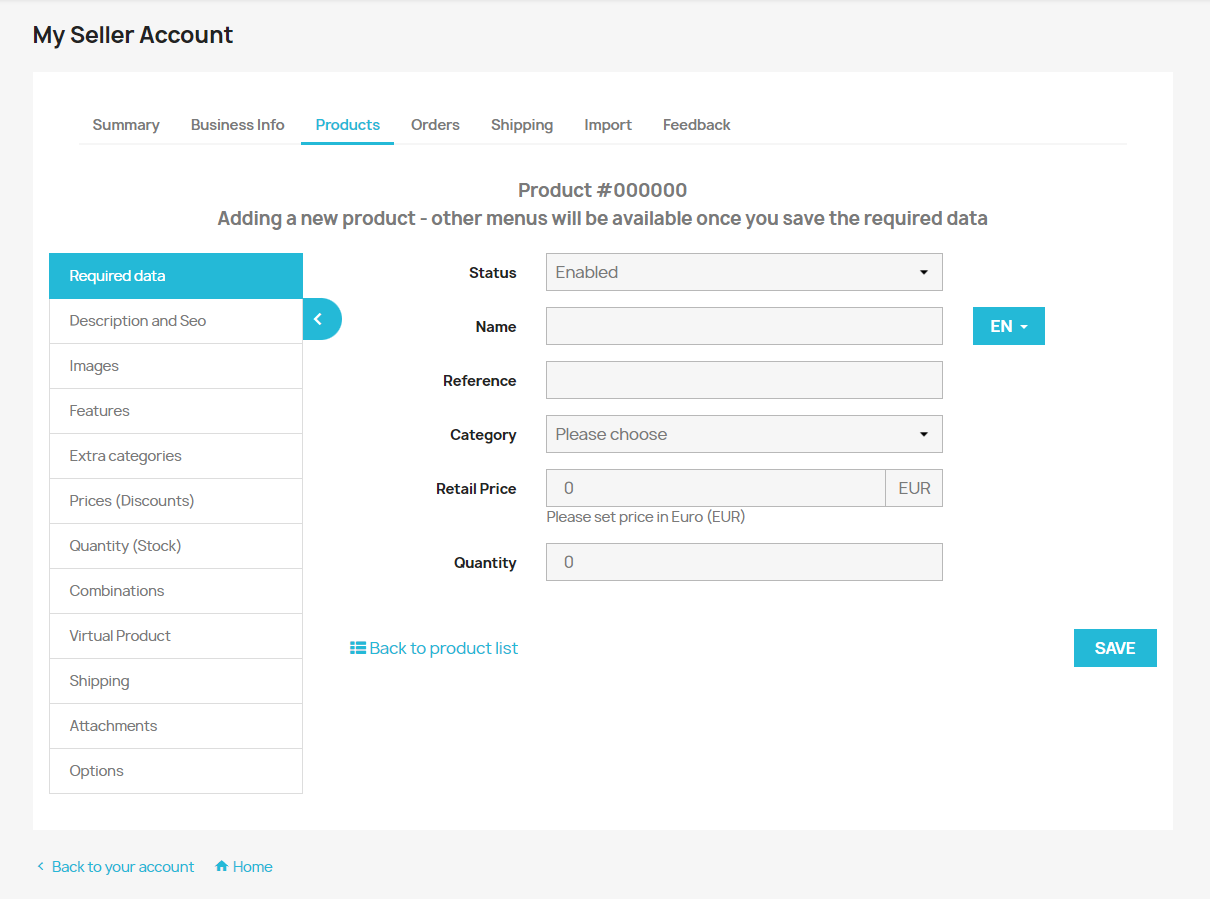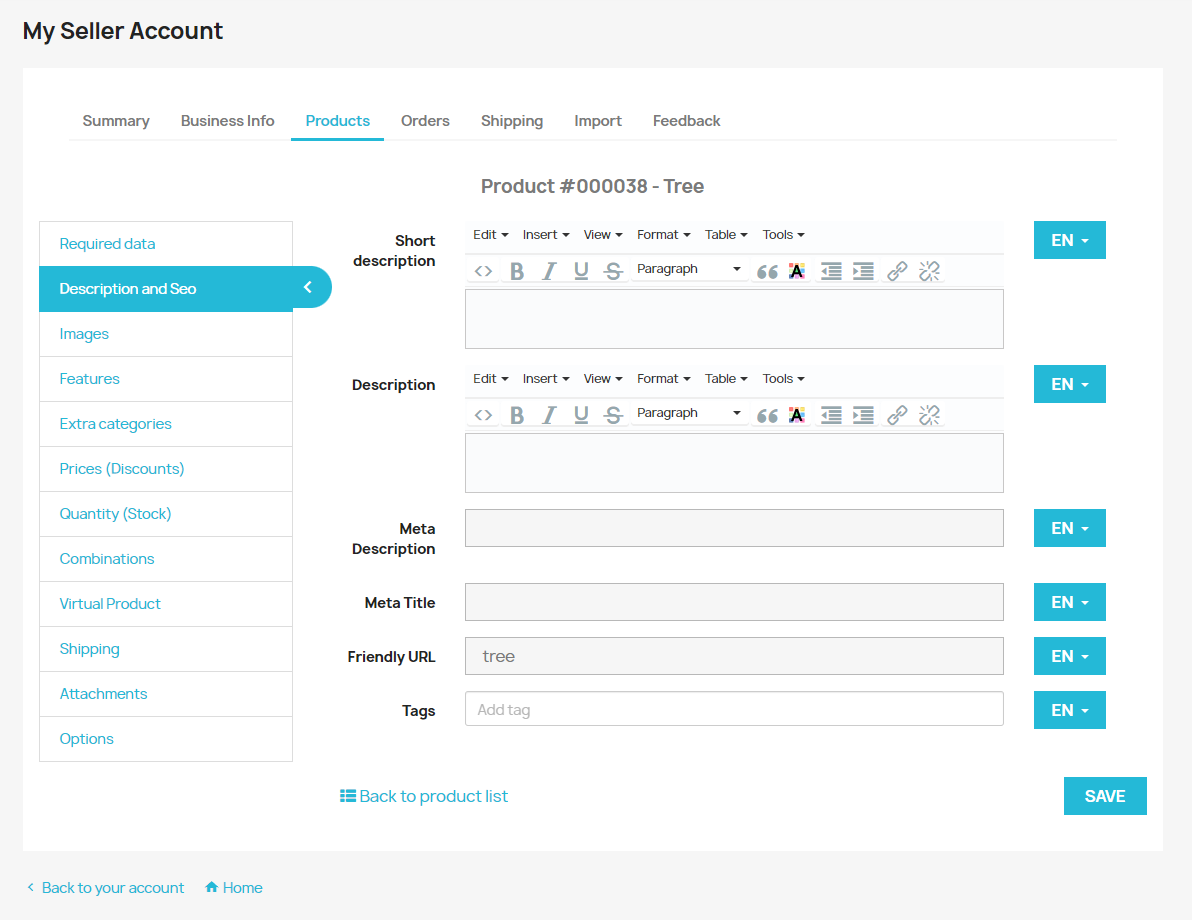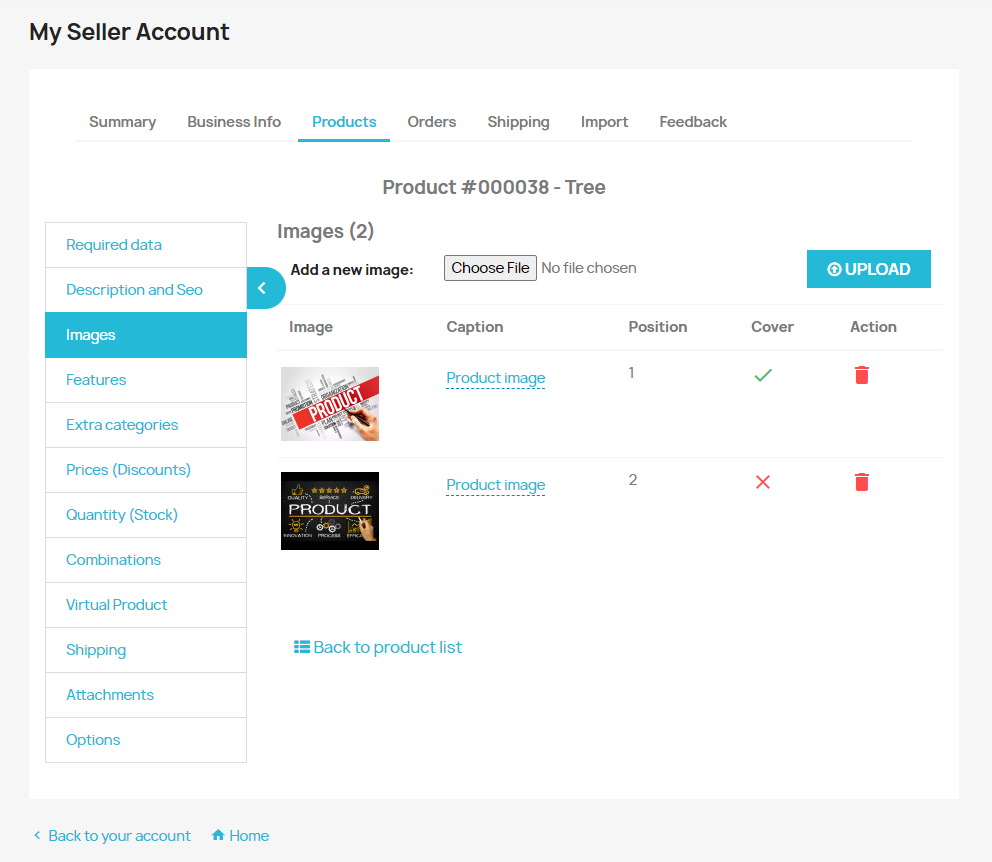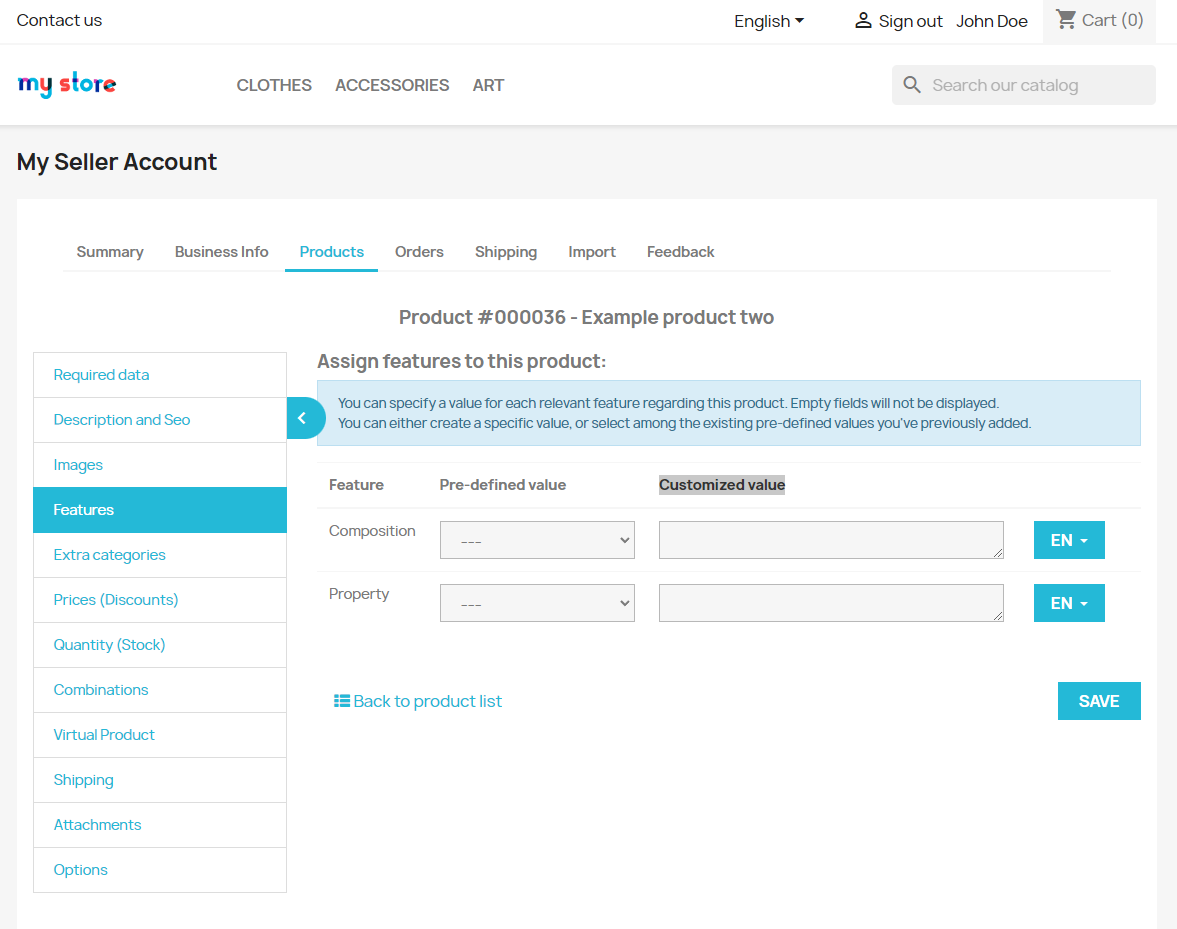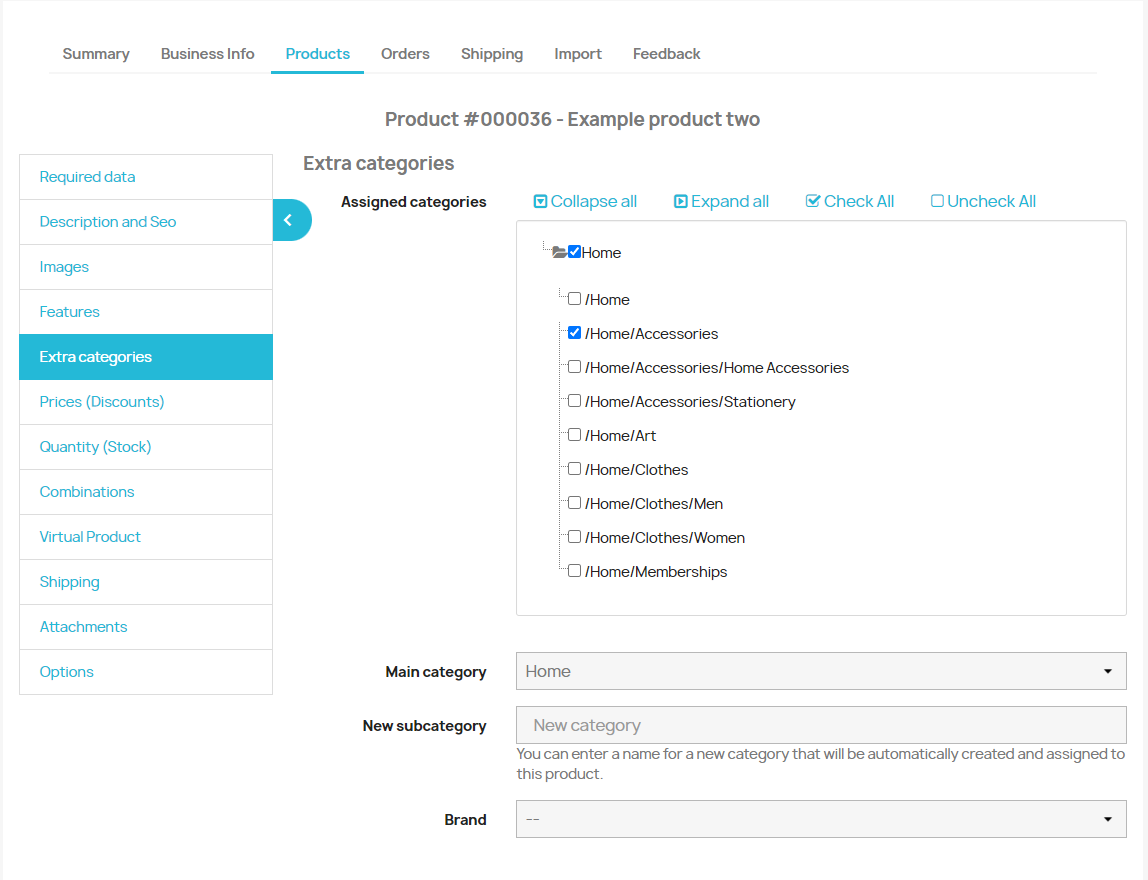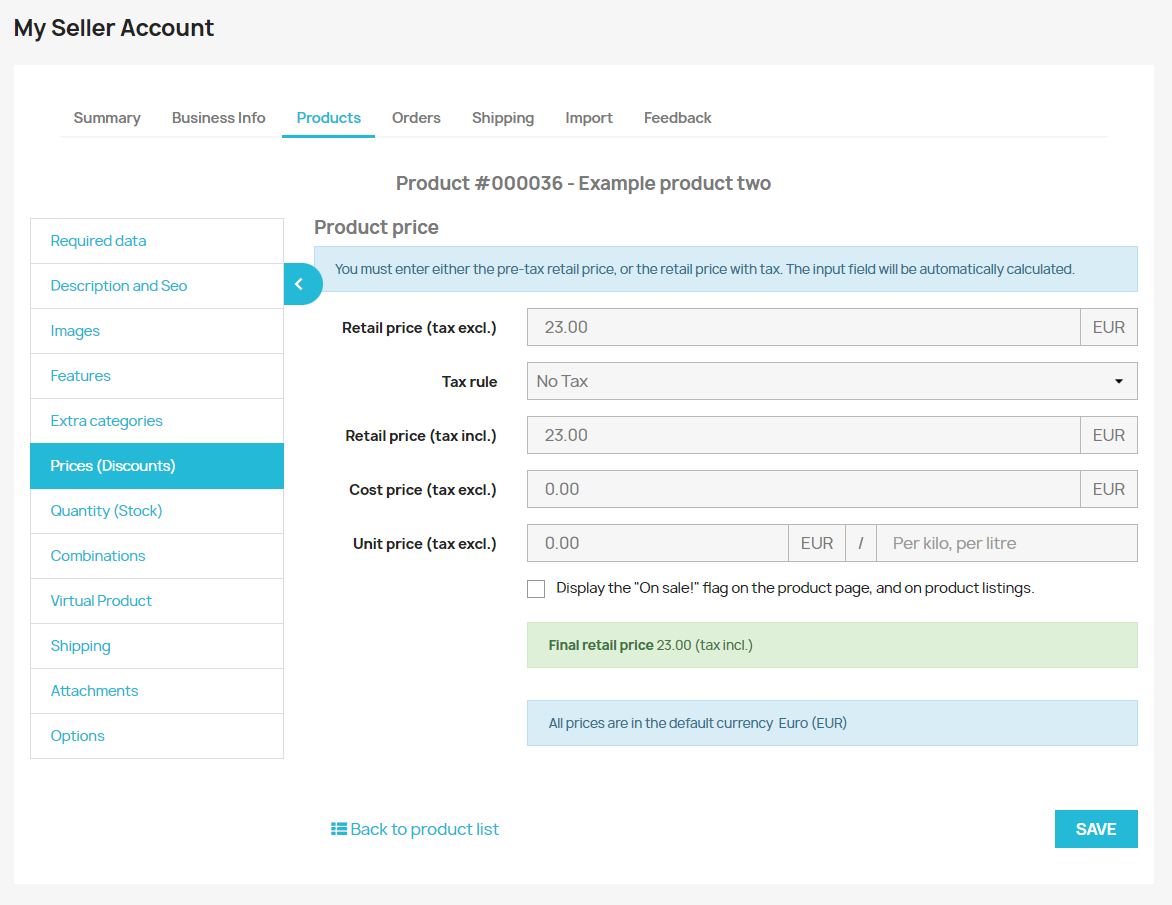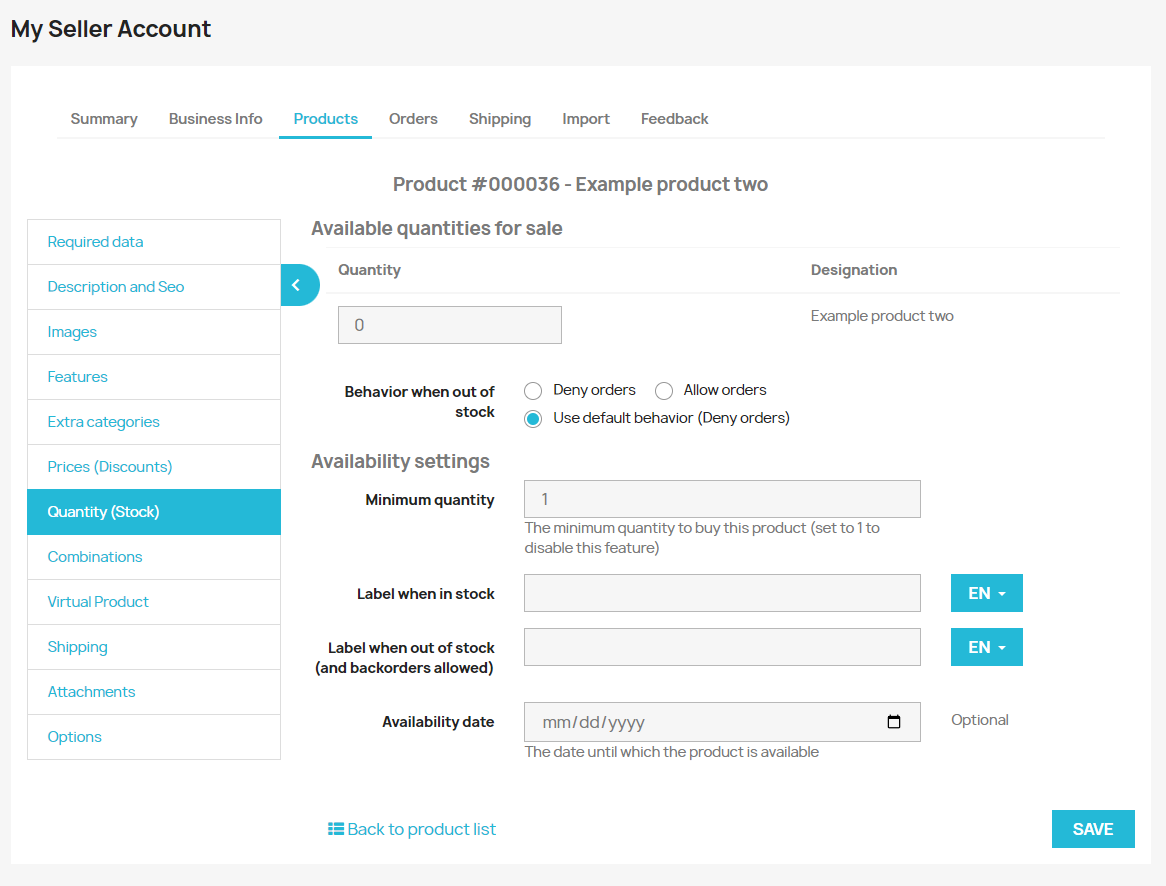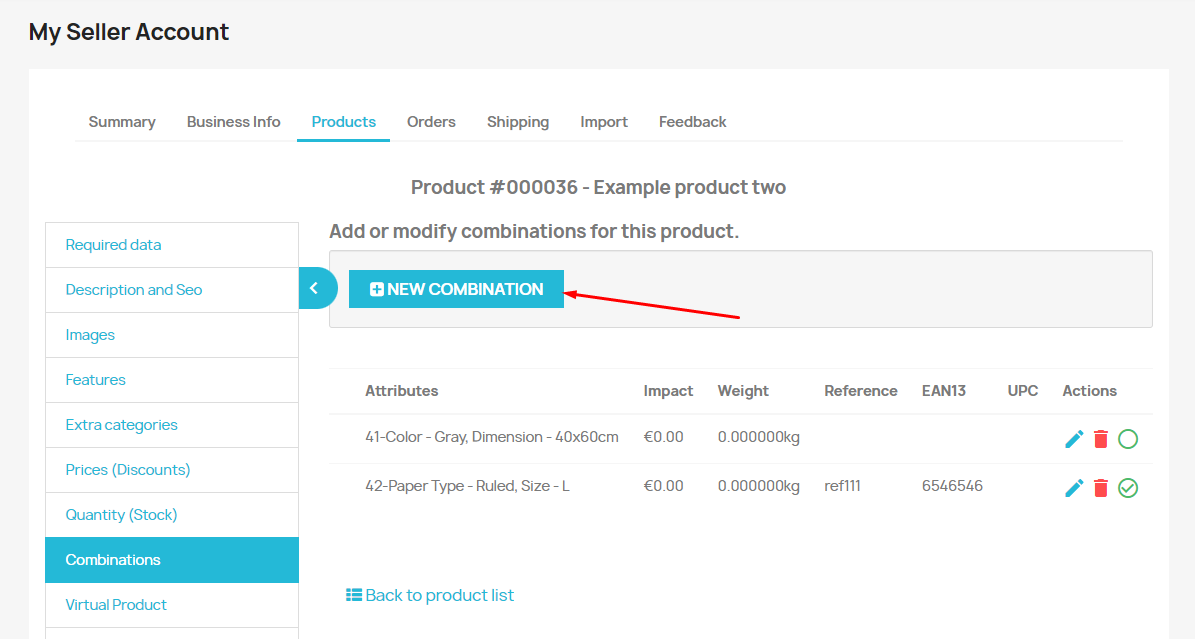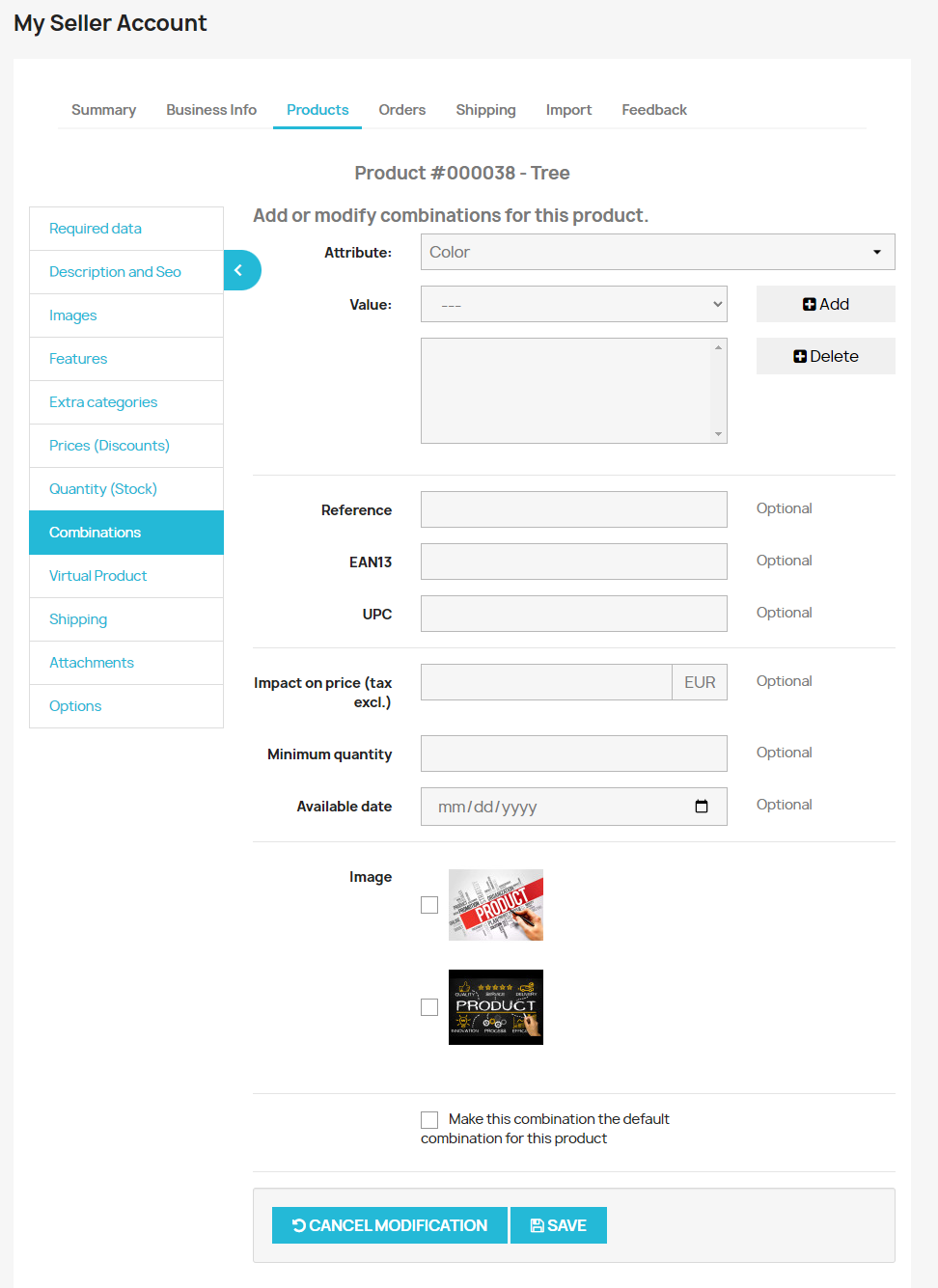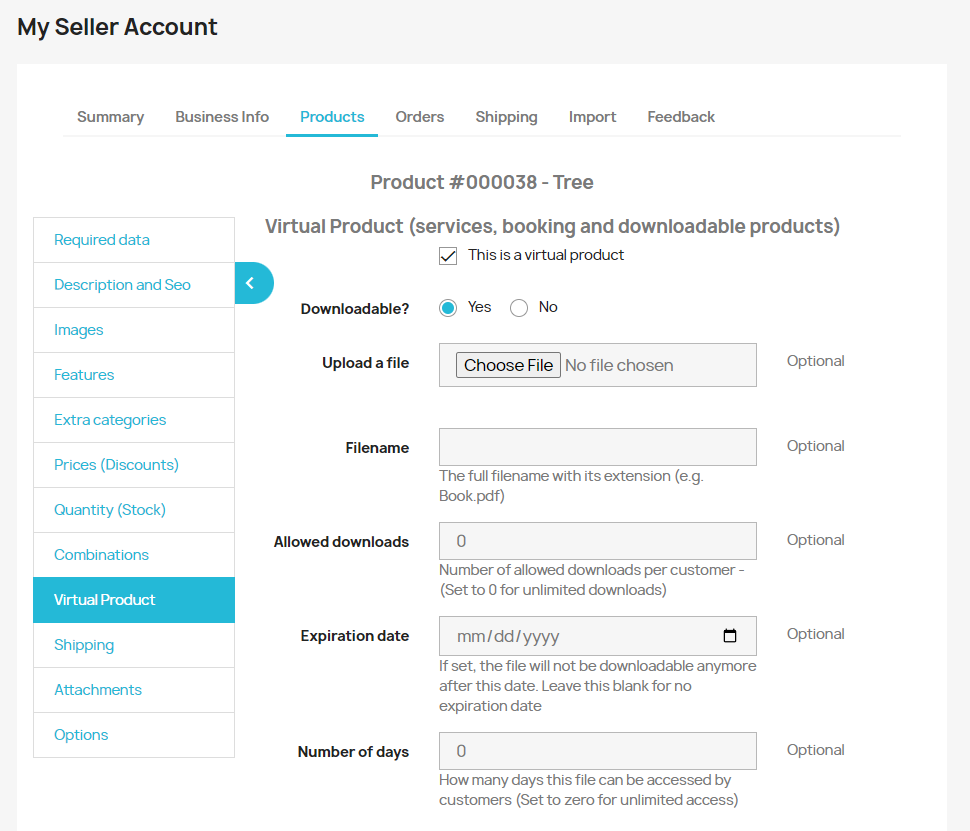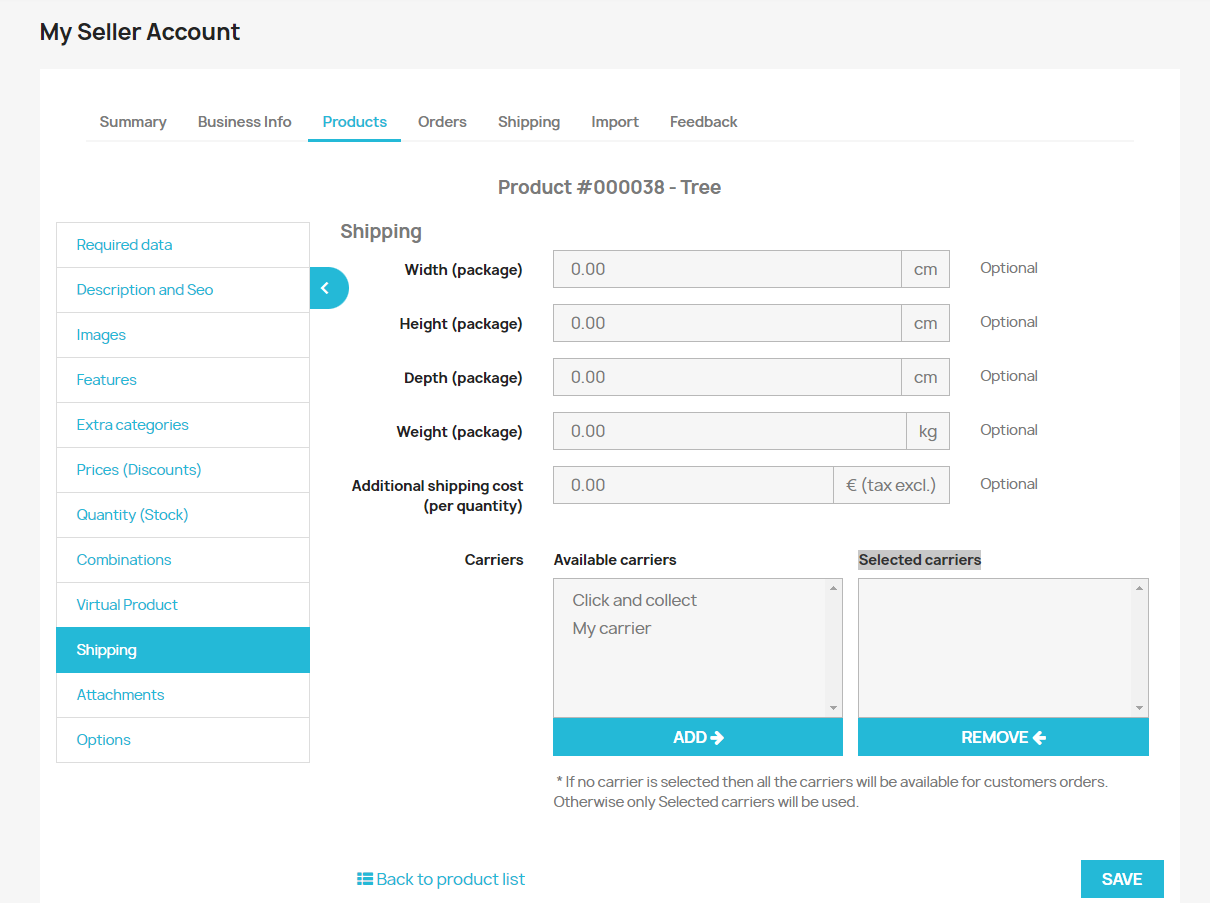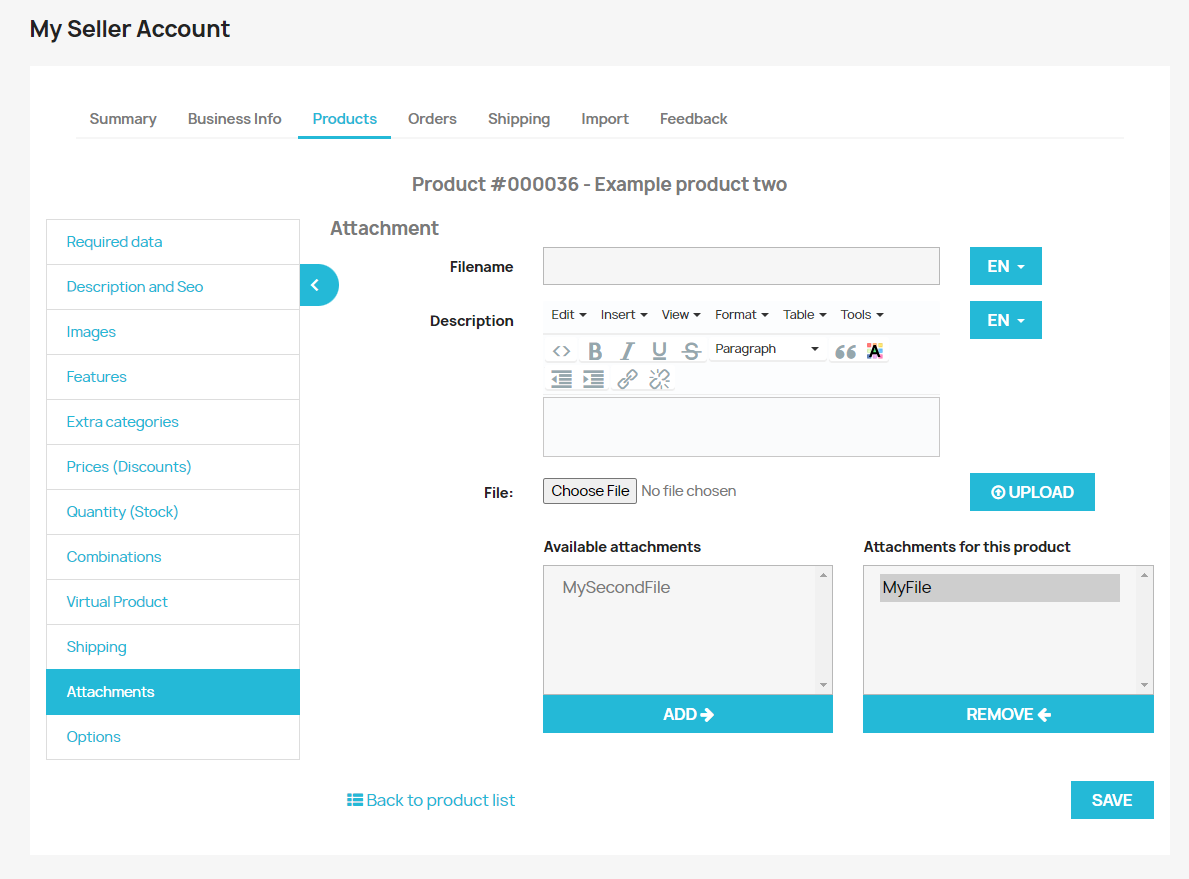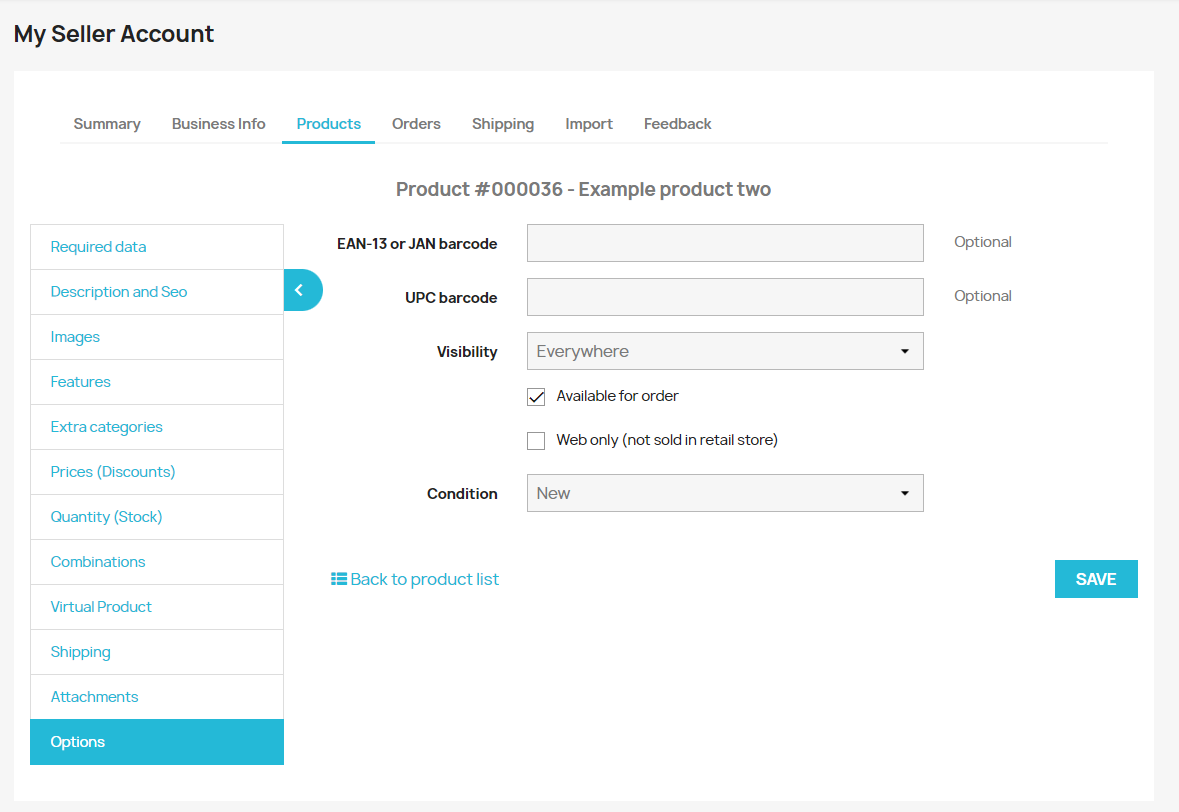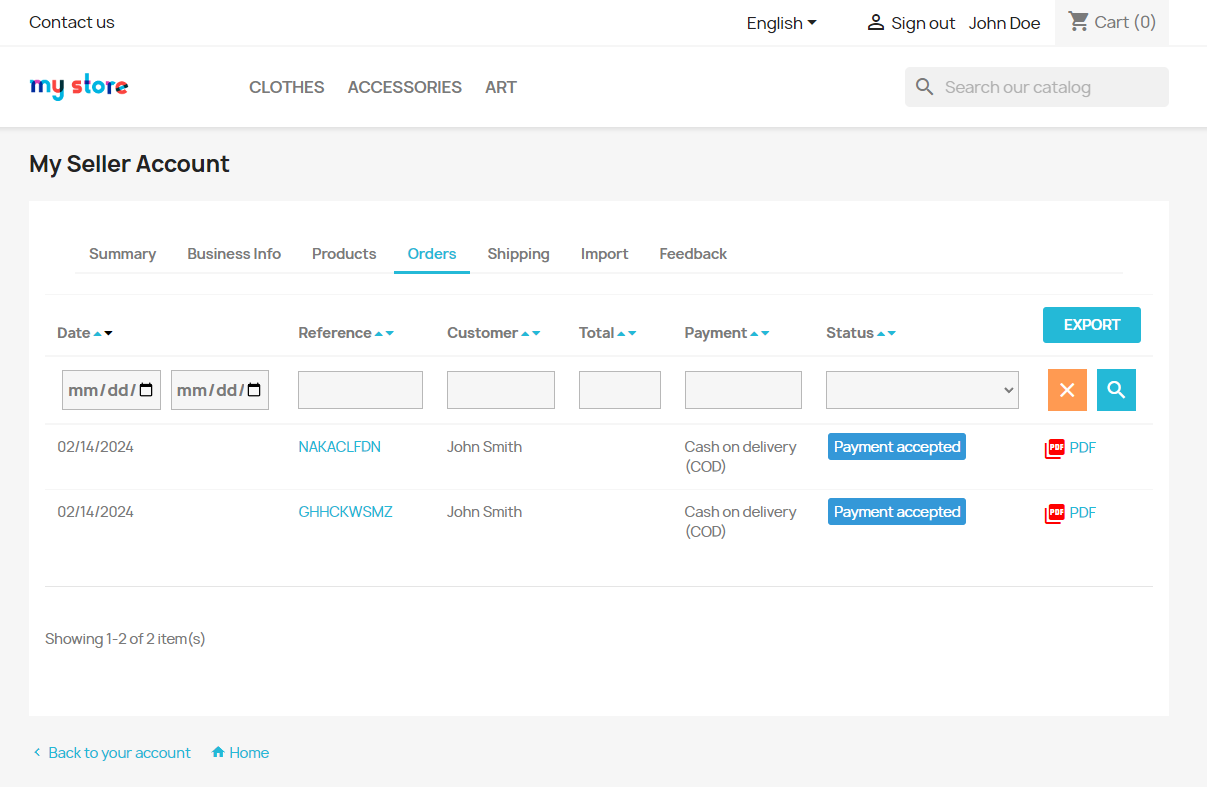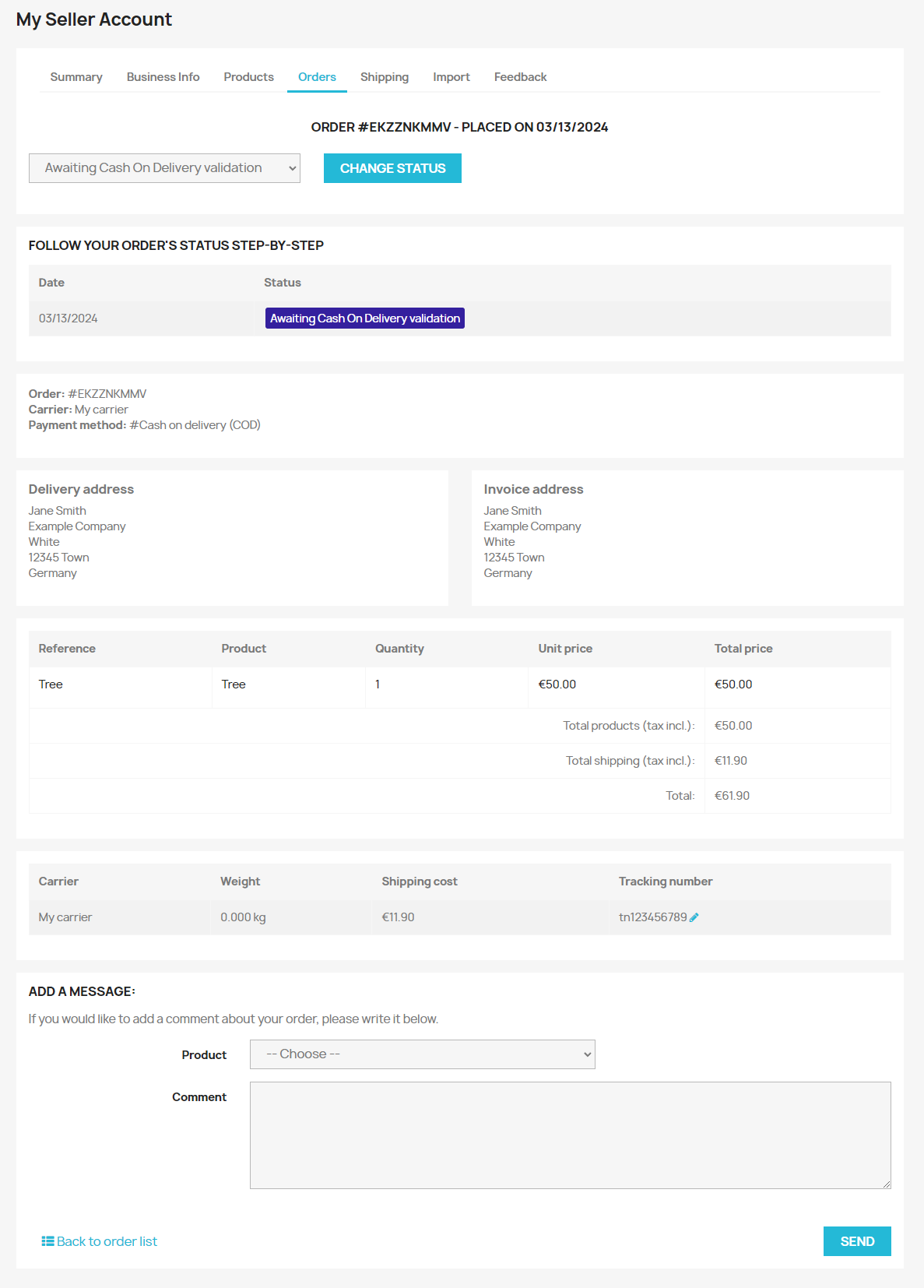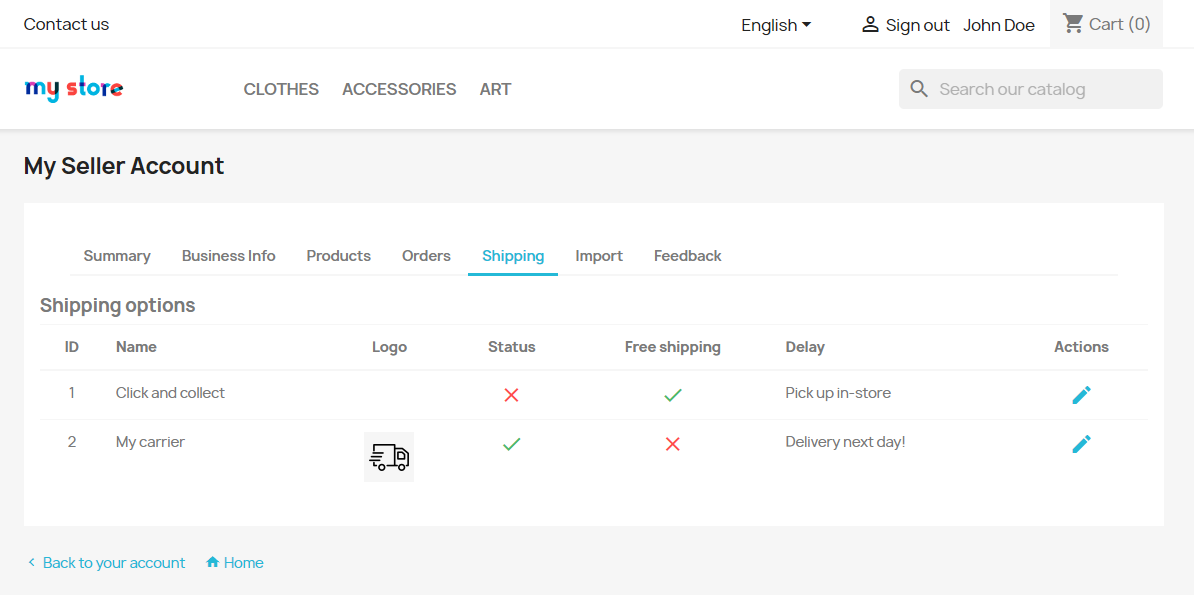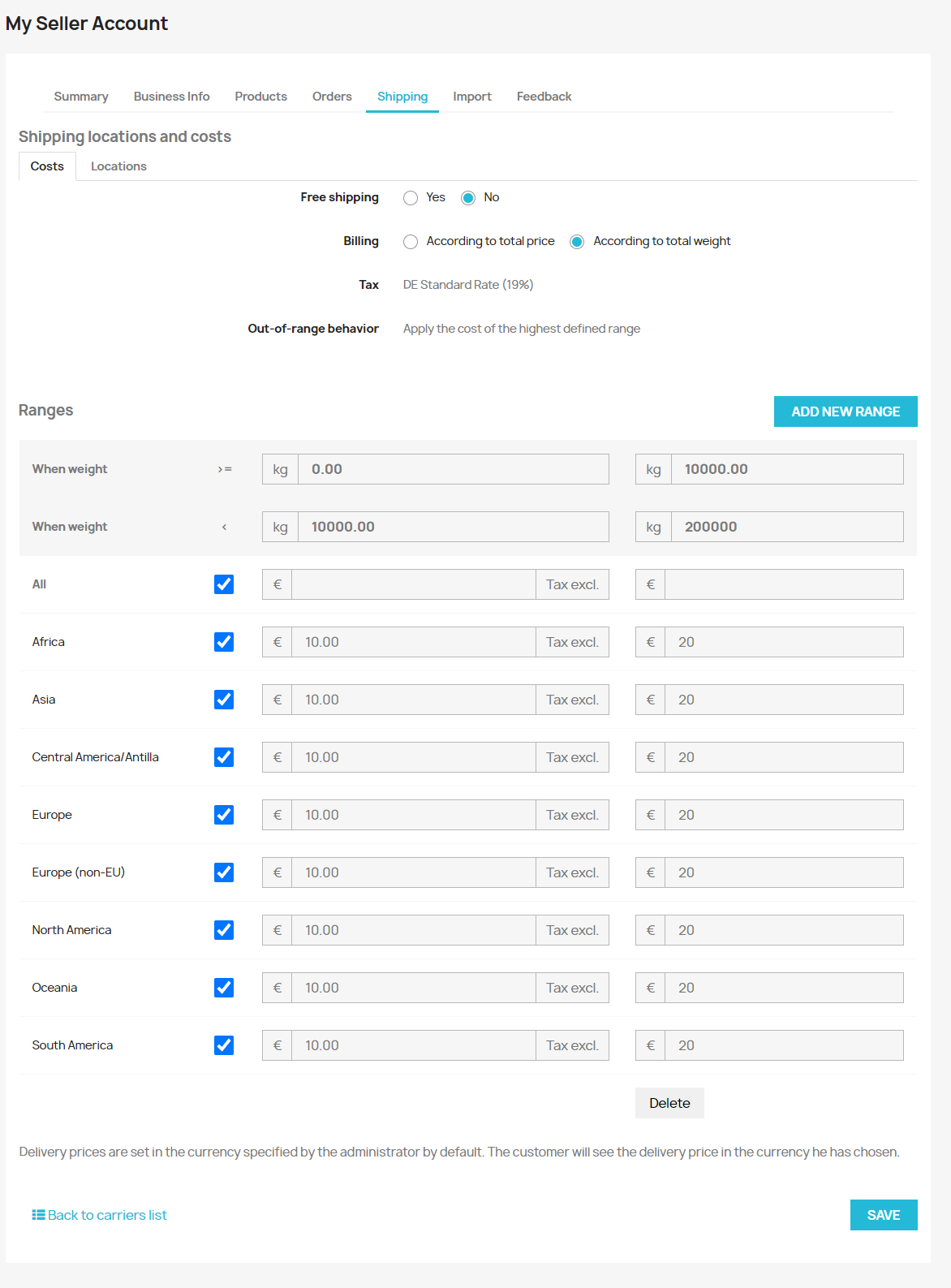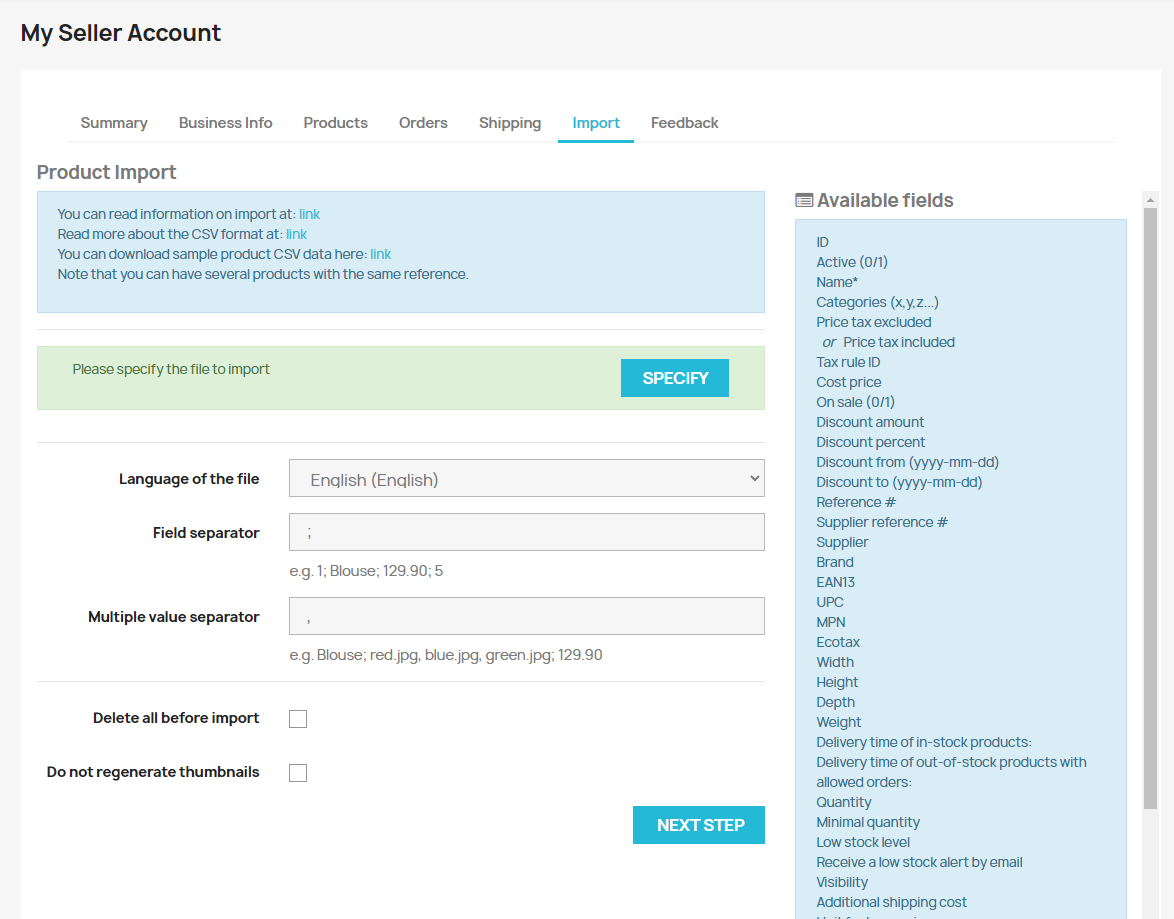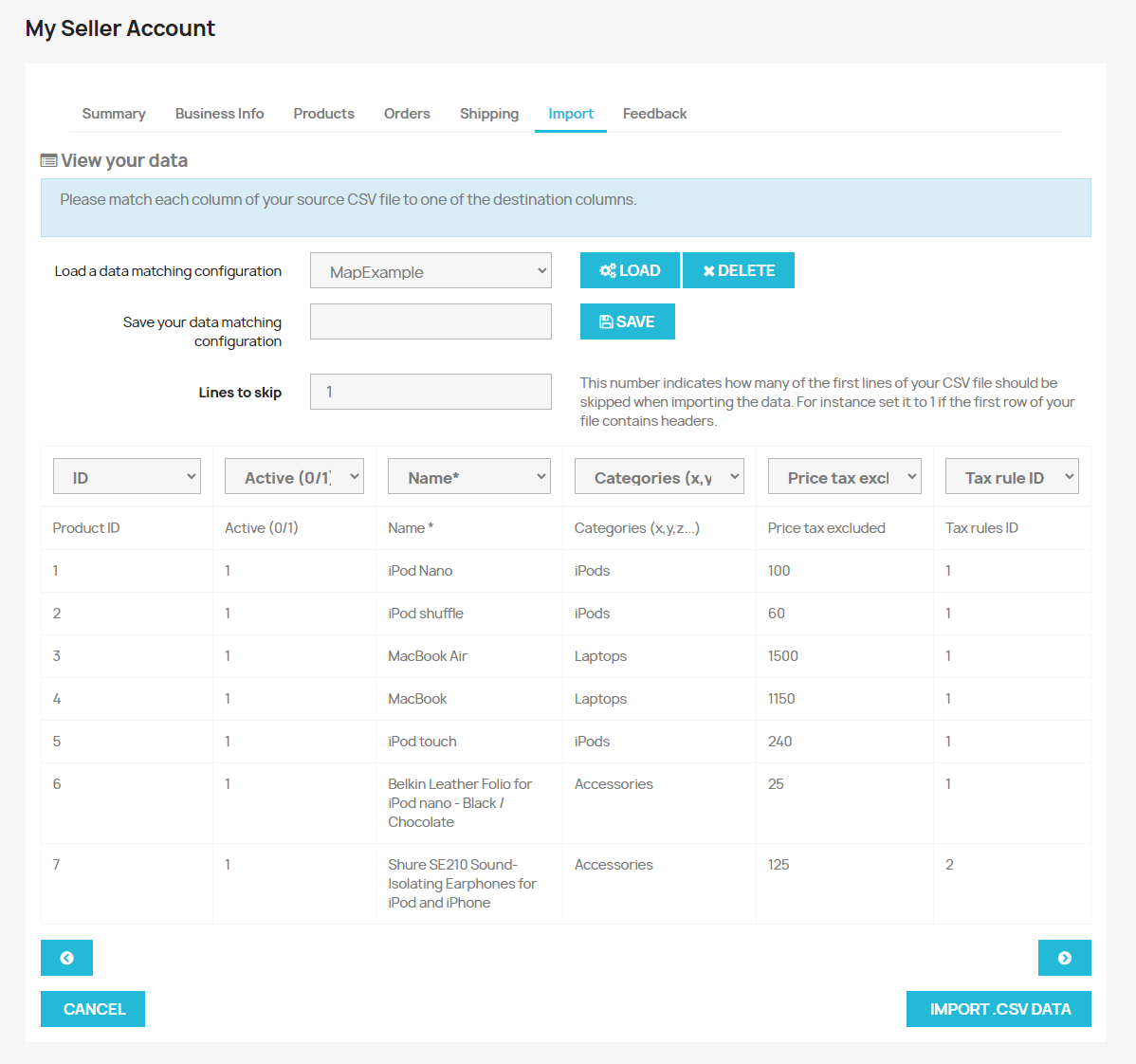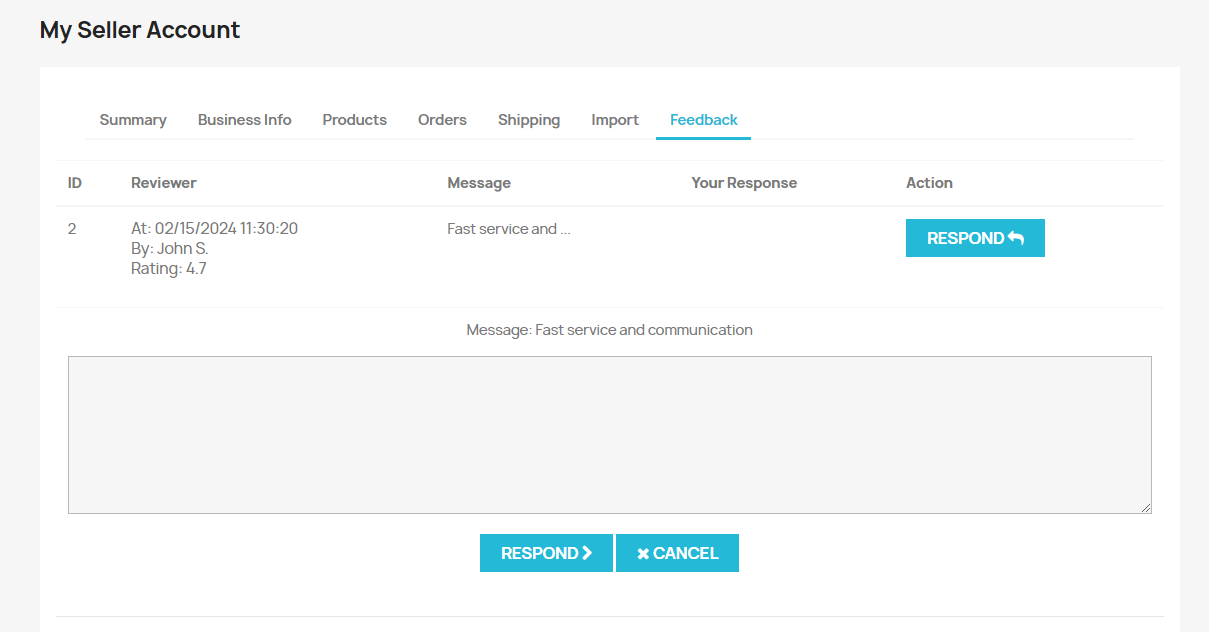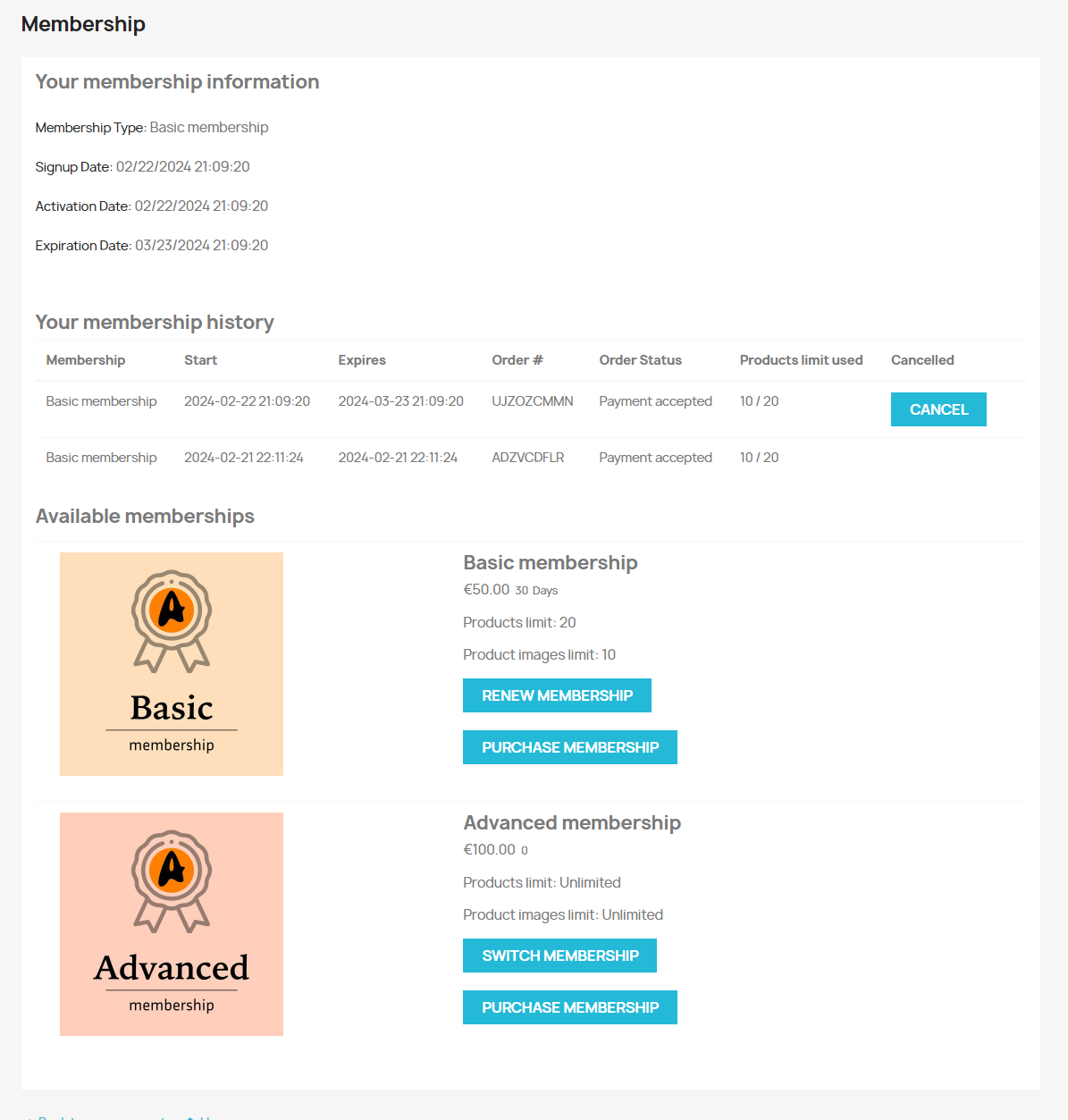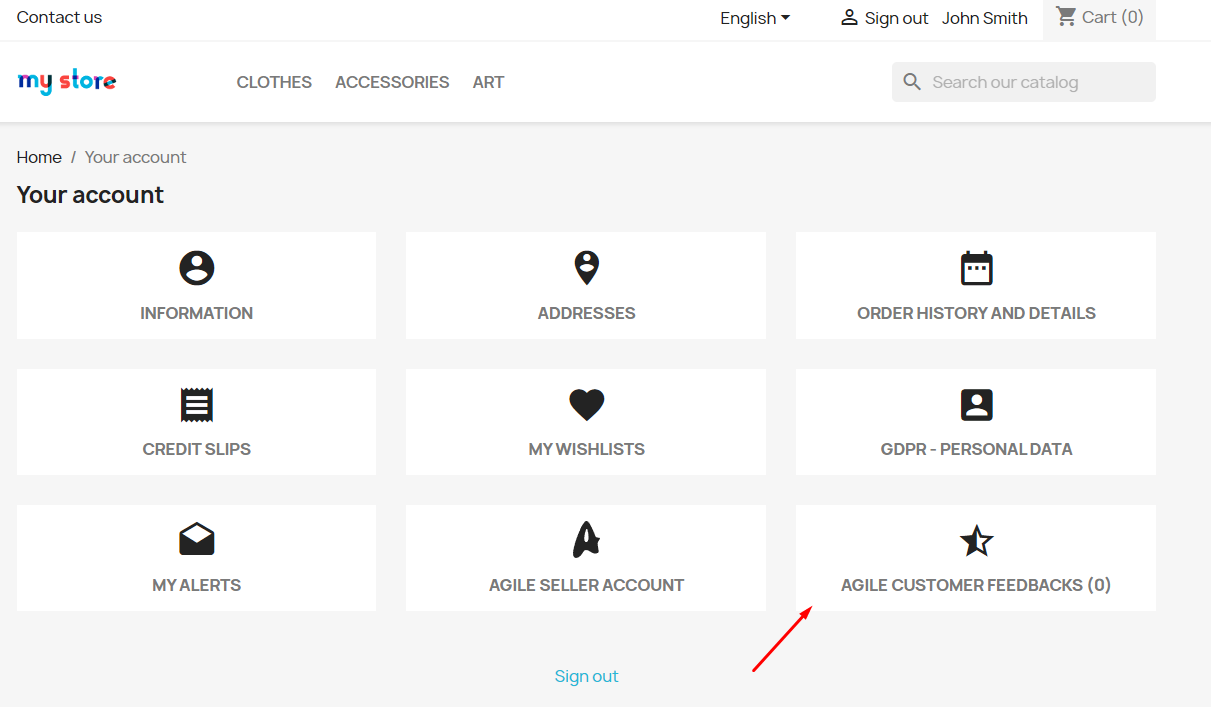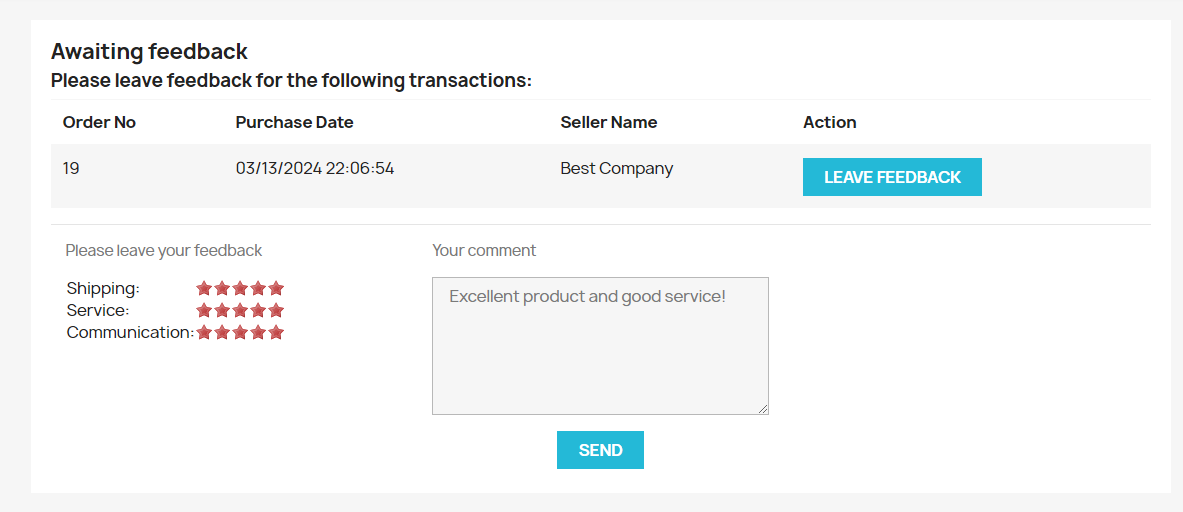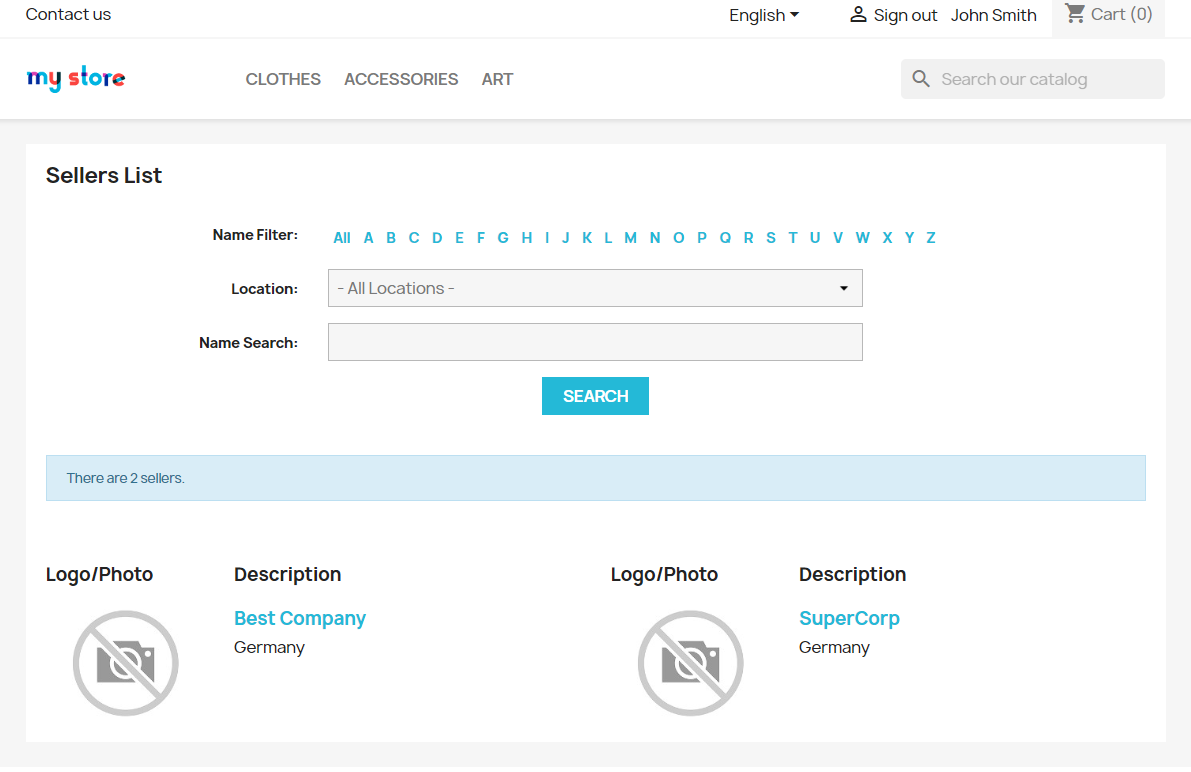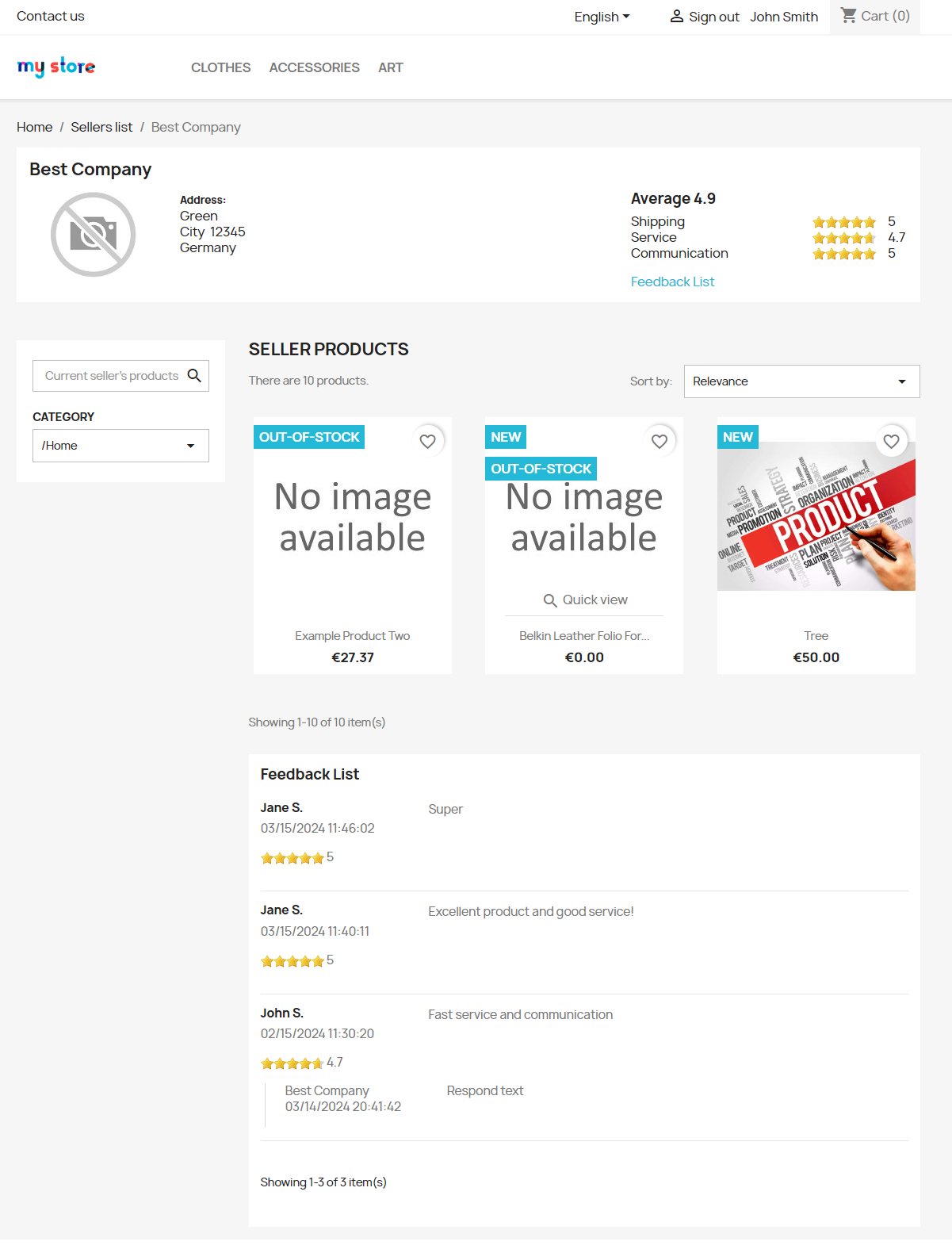Agile Multi-Vendor Marketplace – PrestaShop module

69.99 €
Compatibility
PrestaShop 8.x
Download documentation
Agile Multi-Vendor Marketplace.pdf
Goal
Transforms your store into “Amazon” – a marketplace with multiple sellers and their shops. Vendors can sell products and manage orders. Admin controls vendors and charges them fees. Powerful options for carriers, subscriptions, product import etc
Admin opportunities
- Merchant (admin) can easily create a marketplace from his store by adding new multiple sellers
- Admin can manage all sellers (block, edit etc)
- All seller’s products would not be any longer available on the site if admin blocks this seller’s account
- Admin can manage the products of sellers
- Admin can create own products and sell them
- Admin can determine whether it is necessary to activate a new seller account manually or automatically
- Admin can view the seller’s orders
- Admin can charge a commission from sellers (vendors)
Sellers’ opportunities
- Sellers can manage their accounts and stores (edit personal data, edit the descriptions and address of their stores, images, etc.)
- Sellers can manage their orders (view, change status, answer customer questions)
- Sellers can add an unlimited number of products
- Sellers can add/edit product data in different languages (depending on Prestashop settings)
- Sellers can clone their existing products
- Sellers can add/edit/delete product combinations
- Sellers can specify delivery methods for the products
- Sellers can create virtual goods
Customer opportunities
- Customer has an opportunity to view products from several sellers while staying on one site without looking for other offers throughout of Internet
- Customer can create an order with products from several sellers simultaneously (add the different seller’s products to the cart and proceed with the order)
- Customer will receive separate orders if he buys the products from several sellers
- Customer can view information about the seller on the products page
- Customer can contact the seller
- Customer can view the status of order processing by the seller
Account connection
To start working with the module, you need to link it to your account registered on Prestashop Addons https://addons.prestashop.com
The “Link” button opens a window where you need to log in and confirm the store’s connection with your account.
You need to confirm access to the store data after connecting to the account and click the “Accept and associate” button to do this.
The data types used by this module will be listed in the pop-up window.
Data Sharing
Allow data exchange between the module and your store:
Choose plan
You need to choose a subscription plan and activate it to use the module. Click the “Choose plan” button, choose a tariff and pay for it.
Use of tariff features
This table displays usage statistics and tariff plan limits
Configuration
Settings
- Seller Terms & Conditions – CMS page ID for Seller Terms & Conditions
- Limit product images number – the maximum number of product images the seller can upload
- Allow customers to be a seller – allow customers to sign up for a seller’s account and list products
- Account Approval required – sellers registering from the front office are required to be approved/activated by Admin.
- Set a seller as the manufacturer (brand) – manufacturer (brand) will be shown in the products for visitors
- Set a seller as the supplier – the supplier will be shown in the products for admin
- Apply this category as the default – If you want to allow sellers to register products at the store Home category
- Allow seller creation categories – allow the seller to create a new category
- “Seller Info” tab – this box adds a new tab to the product information page in the Front Office (store) for products added by the seller. This new tab displays information about the seller (i.e. address and phone) and the seller’s location in the Google Maps.
- Google Maps – allow the Seller to indicate the coordinates of the pick-up point on Google Maps.
- Google Maps API key – required if the use option “Google Maps” is enabled.
Multiple shop settings
- Shop by location level – choose at which level the geographical position of the seller stores will be determined (country, region, city)
Seller Commission Settings
- Return commission at – list of order status that will trigger creating the commission back to the seller (Commission will be created one time only).
- Create commission at – list of order status that will trigger returning the commission to the seller (Commission will be returned one time only).
Membership settings
- Membership status – activation of the subscription mode (membership)
- Membership Category – category for products that activate a subscription
- Default membership plan – the default membership plan applied to the new sellers
- Order status of membership plan to active it – the order status you want to set for sellers to activate their purchased membership plan.
- Days before expiration to send Email – number of days to send a reminder to the seller about the expiration of membership plan.
Seller Business Info
The administrator can see a table with a list of all sellers registered on the site. It is possible to view their data and edit them.
- ID – ID of the seller business info
- Store – ID of the seller store
- Company – seller company name
- First Name – seller first name
- Last Name – seller last name
- Email – seller email
- Address – seller address
- City – seller city
- Status – seller activation status
- Actions – clicking on the edit button will open the seller’s data edit page
Seller Info
- Status – status of the seller (you can deactivate the seller and then information about him and his products will not be displayed on the site)
- Front Store Account – email address that the seller will use to log in to front store (a Front Store Customer account).
- Shop – shop name
- Company – company name
- Logo – logo of the seller
- Description – description of the seller
- Address Line1 – company address 1
- Address Line2 – company address 2
- City – city of the seller
- Postal Code – postal code of the seller
- Country – country of the seller
- Phone – phone of the seller
- Fax – fax of the seller
Seller Info
The administrator can see a table with a list of orders from all sellers.
- ID – purchased products ID
- Seller Info ID – seller ID
- Seller – name of the seller
- Product Name – product name in the order
- Price – price of the order
- Quantity – number of products ordered
- Status – current status of the order
- Date – date and time of order creation
- Actions – button to go to the order details page
Seller Categories
- ID – seller categories ID
- Company – seller company name
- First Name – seller first name
- Last Name – seller last name
- Actions – button that opens the editing page
Seller Categories edit
- Categories owner – field to select the sellers to which you want to apply the categories
- Categories – tree of categories to assign to sellers
Seller Ratings
The administrator can see a table with a list of customer reviews of all sellers. It is possible to view and edit each review.
- ID – seller ratings ID
- Seller ID – seller ID
- Company – seller company name
- Order ID – current order ID
- Customer ID – client ID
- Rating – customer rating of order processing
- Comment – feedback left by the customer on the order
- Date – date and time of comment creation
- Actions – buttons to edit and delete customer feedback
Rating Details
- Customer – name of the customer who left the current review
- Date Added – date and time when the feedback was left
- Average Rating – average customer rating
- Message – feedback text
- Response – seller’s response to this review
- Shipping – delivery rating
- Service – rating of service quality
- Communication – rating of communication
Seller Shipping Locations
The administrator can see a table with a list of sellers’ delivery locations. It is possible to view and edit each location.
- ID – seller shipping locations ID
- Carrier – name of the carrier
- Company – seller’s company name
- Location – location name
- Address – locations address
- Zip/Postal code – postal code of the location
- City – name of the location city
- Active – status, whether this location is available for use
- Country – country of the location
- Actions – buttons to go to the edit page or delete a location
Edit Seller Location
- Status – status of the delivery location
- Seller – choice of the seller who owns the location
- Carrier – selection of the carrier that delivers parcels to this location
- Location – location name
- Email – email address of the location
- Address – address of the delivery location
- Address (2) – address of the delivery location
- City – city of the location
- Zip/Postal code – location postal code
- Country – location country
- Phone – phone number of the location
- Description – description of the location
Transaction Fee
This page displays a table listing transaction fees for sellers. You can also create a new payment for one or all sellers on this page.
- ID – transaction fee ID
- Seller ID – seller ID
- Company – company name
- Transaction Fee – payment amount
- Actions – buttons to go to the edit page or delete fees
Edit transaction fees
- Seller – seller selections
- Transaction Fee – fee amount
Commission Rates
You can create or edit the conditions for calculating commissions that the admin will receive from the sellers’ sales.
- ID – commission rates ID
- Seller ID – seller ID
- Company – company name
- From Amount – lower limit of the amount for commission activation
- To Amount – upper limit of activation
- Commission Fee (%) – commission amount
- Deduction Rate (%) – the percentage amount to deduct from the total amount before it is used for commission calculations
- Actions – button to edit or delete commission rates
Edit commission rates
- Seller – seller selections
- From Amount – lower limit of the amount for commission activation
- To Amount – upper limit of activation
- Commission Rate – commission amount
- Deduction Rate – the percentage amount to deduct from the total amount before it is used for commission calculations.
Account History
This page displays a table with a list of all financial transactions.
- ID – account history ID
- Company – company name
- Order ID – order ID
- Txn type – transaction type
- Sales – transaction amount
- Txn Fee – transaction fee
- Commission – transaction commission
- Deduction – deduction from the transaction
- Income – revenue
- Credit/Debit – credits or debits of funds from the client’s balance: credits – if the new order is paid; debits (negative value) – in case of order cancellation or return (then the funds are returned to the client)
- Balance – balance after the transaction
- Date – date the record was created
- Actions – button to delete the entry
Add offline payment record
- Seller – selection of the seller
- Payment Type – type of the payment (store paid to seller)
- Payment Amount – amount of payment
- Transaction ID – transaction identifier
Account Balance
This table displays the list of sellers and their current balance.
- Seller ID – seller ID
- Company – company name
- Balance – seller’s balance
Seller Memberships
This page displays information about all orders for subscriptions by sellers and their status.
- ID – seller memberships ID
- Order – order ID
- First Name – first name
- Last Name – last name
- Email – seller email
- Membership – membership type
- Order Status – membership order type
- Amount Paid – subscription cost (amount)
- Start Date – subscription start date
- Expiration Date – subscription end date
- Cancelled – status or subscription cancelled
- Actions – button to view subscription order details
Membership types
On this page, you can edit subscription types for sellers.
- ID – membership type
- Membership Type – subscription type
- Fees – subscription cost
- Membership Expiry Duration – subscription duration
- Discount group – discount group type
- Max Listing – maximum number of products allowed by this subscription type
- Product Images Limit – maximum number of product images
- Active – the status of whether this subscription type is available to sellers
- Actions – button to edit the subscription type
Edit membership types
- Membership Type – type of the subscription
- Fees – subscription cost
- Expiry Duration (number) – subscription duration
- Expiry Duration (interval) – units of measurement of the subscription interval
- Discount group – discount group type
- Max Listing – the number of products that the seller can display under this subscription
- Product Images Limit – the number of pictures that the seller can display under this subscription
Customer account blocks
Depending on the module settings, the following additional blocks will appear:
- Agile Seller Account – link to the seller’s page
- Agile Customer Feedbacks – link to the page where you can leave reviews about your orders
- Membership – link to the page where you can manage your seller’s subscriptions
My Seller Account
This is a section in the personal account where the seller can fully manage his store.
Summary
This tab displays general information about the seller’s account.
- Seller Account Status – note about whether the seller’s account is currently activated
- Products Listed – number of products displayed by the seller
- Orders Received – number of orders received by the seller
- Total Amount Sold – general turnover of seller
Business Info
On this tab, the seller can set basic information about his store.
- Company – seller’s company name
- Shop name – name of the seller’s store
- Shop URL – link to the seller’s store
- Virtual URL – SEO-optimized link to the seller’s store
- Shop Logo – seller store logo
- Add a logo image – logo upload field
- Address – seller’s store addresses
- Address (Line 2) – alternative address of the seller’s store
- Zip / Postal code – postal code of the seller’s store
- City – city of the location of the seller’s store
- Country – country of the location of the seller’s store
- Phone – phone number to the seller’s store
- Description – description to the seller’s store
Products
The seller can manage his products on this tab: create, edit and delete. Mass actions on products are also available, namely removing and changing the status of products.
- ID – product ID
- Photo – product photo
- Name – product name
- Category – product category
- Price – product price
- Qty – product quantity
- Active – product status
- Date – product creation date
- Actions – delete and copy buttons
Adding a new product – required data
- Status – product status
- Name – product name
- Reference – product reference
- Category – product category
- Retail Price – product price
- Quantity – product quantity
Add/edit product – description and seo
- Short description – product short description
- Description – product description
- Meta Description – meta description
- Meta Title – meta title
- Friendly URL – friendly URL
- Tags – product tags
Add/edit product – images
In this section, the seller can add pictures to the product.
- Add a new image – field for uploading product images
- Image – uploaded image
- Caption – alternative description of the picture
- Position – priority of the picture in rendering
- Cover – status of the picture, whether it is a cover
- Action – button to delete the picture
Assign features to product
- Feature – name of the feature
- Pre-defined value – selection value of the feature
- Customized value – custom value of the feature
Setup product extra categories
- Assigned categories – categories assigned to the product
- Main category – the default product category
- New subcategory – name for a new category that will be automatically created and assigned to this product
- Brand – product brand selection
Product price
- Retail price (tax excl.) – retail price of the product excluding taxes
- Tax rule – tax rule
- Retail price (tax incl.) – retail price of the product including taxes
- Cost price (tax excl.) – cost of the product without taxes
- Unit price (tax excl.) – unit price of the product without taxes
- Display the “On sale!” – display the “On sale!” flag on the product page, and on product listings
- Final retail price – final retail price
Quantity of product
- Quantity – quantity of product
- Behaviour when out of stock – action options when the product is out of stock
- Minimum quantity – minimum quantity of product to order
- Label when in stock – message that is displayed when the product is available
- Label when out of stock – message that is displayed when the product is out of stock
- Availability date – the date until which the product is available
Combinations for this product
- New combination – button to add a new combination
- Attributes – name of combinations (list of attributes)
- Impact – additional amount of markup when choosing this combination
- Weight – weight of the product when choosing this combination
- Reference – combination reference
- EAN13 – EAN13 code of the combination
- UPC – combination UPC code
- Actions – buttons for editing and deleting a combination, as well as a checkbox for choosing a default combination
Add or modify combinations for this product
- Attribute – selection of the attribute to be added to the combination
- Value – selection of the attribute value to be added to the combination
- Reference – combination reference
- EAN13 – EAN13 code of the combination
- UPC – combination UPC code
- Impact on price (tax excl.) – additional amount of markup when choosing this combination excluding taxes
- Minimum quantity – minimum amount of product to order when choosing this combination
- Available date – the date until the combination is available
- Image – choosing a picture combination
- Make this combination – mark this combination by default
Virtual Product (services, booking and downloadable products)
- This is a virtual product – mark the product as digital
- Downloadable? – enable the ability to download the product
- Upload a file – field to download the digital product file
- Filename – file name of the digital product
- Allowed downloads – number of allowed downloads per customer – (Set to 0 for unlimited downloads)
- Expiration date – If set, the file will not be downloadable anymore after this date. Leave this blank for no expiration date
- Number of days – how many days this file can be accessed by customers (Set to zero for unlimited access)
Product shipping
- Width (package) – parcel width
- Height (package) – parcel height
- Depth (package) – parcel depth
- Weight (package) – parcel weight
- Additional shipping cost (per quantity) – additional markup for this carrier
- Available carriers – list of available carriers
- Selected carriers – list of selected carriers
Product attachments
- Filiename – name of the file to be added
- Description – description of the file to be added
- File – field to upload the file
- Available attachments – list of available files
- Attachments for this product – list of files activated for the current product
Product options
- EAN-13 or JAN barcode – EAN-13 or JAN product code
- UPC barcode – UPC product code
- Visibility – setting the visibility area of the product on the site
- Available for order – setting whether this product is available for order
- Web only (not sold in retail store) – setting that enables product status is only available online
- Condition – current product status
Orders
On this tab, the seller can see information about the order of his products.
- Date – order date
- Reference – reference of the ordered product
- Customer – customer name
- Total – order amount
- Payment – payment method
- Status – order status
- Export – export order information in PDF format
Order detail
- Order status – selector for changing the status of the current order
- Order history – a table with the history of order status changes
- Date – date of status change
- Status – assigned order status
- Order – order reference
- Carrier – the carrier of the current order
- Payment method – selected payment method
- Delivery address – delivery address
- Invoice address – invoice address
- Order total table – table with information about the ordered products
- Reference – product reference
- Product – product name
- Quantity – quantity of ordered product
- Unit price – unit price of the product
- Total price – full price of the product
- Total products (tax incl.) – full cost of products including taxes
- Total shipping (tax incl.) – full shipping cost including tax
- Total – full cost of the order
- Carrier table – table with information about the selected carrier for this order
- Carrier – name of the carrier
- Weight – parcel weight
- Shipping cost – shipping cost
- Tracking number – field for entering and editing the parcel tracking number
- Add a message form – form for creating a comment on the order
- Product – selector for choosing the product
- Comment – comment text
Shipping options
In this tab, the seller can set up carriers to deliver their products.
- ID – carrier ID
- Name – carrier name
- Logo – carrier logo image
- Status – carrier activation status for current seller
- Free shipping – status of the free shipping option for this carrier
- Delay – the delivery time will be displayed during checkout.
- Actions – button to go to the carrier’s settings page
Carrier costs settings
- Free shipping – enable or disable free shipping
- Billing – according to which parameter the cost of delivery will be calculated (by price or weight)
- Tax – display of the current tax regime
- Out-of-range behavior – displays what will happen if the parcel parameters go beyond the set ranges
- Ranges – table for setting shipping price ranges
Product Import
This tab serves for importing products from files.
- Specify the file to import – field to upload the file
- Language of the file – selecting the language of the downloaded file
- Field separator – character used in the file to separate data fields
- Multiple value separator – character used in the file to separate the values of fields with multivariate data
- Delete all before import – setting to remove all products before importing
- Do not regenerate thumbnails – product image thumbnails will not be generated
- Available fields – list of available fields for import
Match product import data
- Load a data matching configuration – loading a saved template
- Save your data matching configuration – saving the template
- Lines to skip – the number of lines to be skipped during import
- Table for matching import data – table where you need to bind data to the fields of Prestashop
Feedback
On this tab, the seller can respond to the feedback of his customers.
- ID – feedback ID
- Reviewer – feedback information
- Message – feedback text
- Your Response – text of the seller’s response
- Action – button that opens a form where you can write or edit the text of the response to the client’s feedback
Membership
The seller can manage their subscriptions on this page.
- Your membership information – information about the current subscription
- Membership Type – subscription type
- Signup Date – date of subscription
- Activation Date – subscription activation date
- Expiration Date – subscription end date
- Your membership history – table with information about all subscriptions that have been issued
- Membership – subscription type
- Start – subscription activation date
- Expires – subscription end date
- Order # – reference of the order for which the subscription was issued
- Order Status – order status
- Products limit used – rate of use of permitted products
- Cancelled – unsubscribe button
- Available memberships – list of subscriptions available for activation
Client feedback
On this page, the customer can leave feedback on the purchased product.
- Order information table
- Order No – order number
- Purchase Date – order date
- Seller Name – seller name
- Action – button that opens a form for sending feedback
- Feedback form
- Shipping – delivery quality rating
- Service – rating of service quality
- Communication – rating of the quality of communication
- Your comment – field for entering feedback text
Sellers List
On this page, the visitor can see a list of all active sellers on the site.
- Name Filter – filtering sellers by the first letter of the name
- Location – filtering sellers by location
- Name Search – search for sellers by name
Seller front page
The visitor can read information about seller with the rating and reviews. A list of products will also be displayed to start ordering.
Installation:
- Upload the module through the Backoffice (Modules > Add New Module)
- Hit Install it and enter the configuration