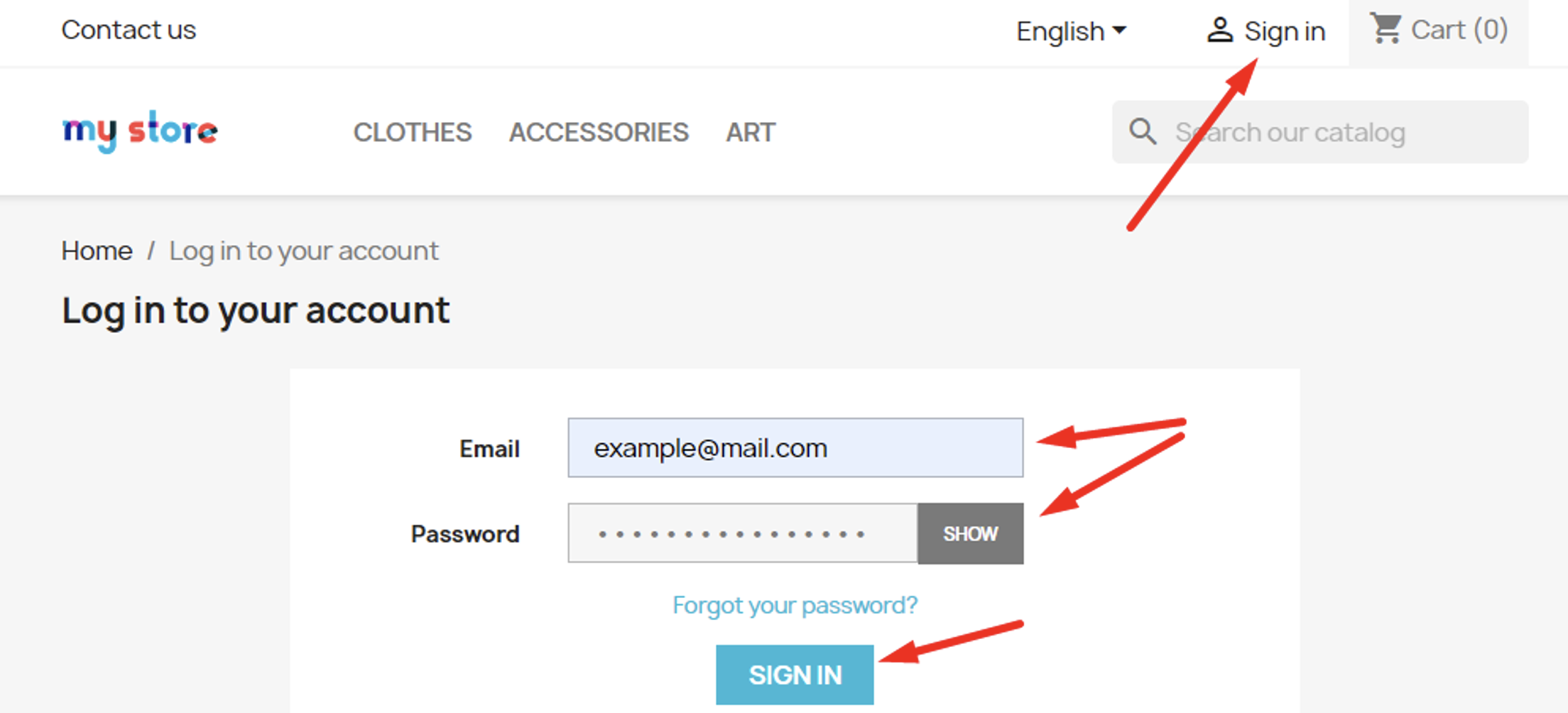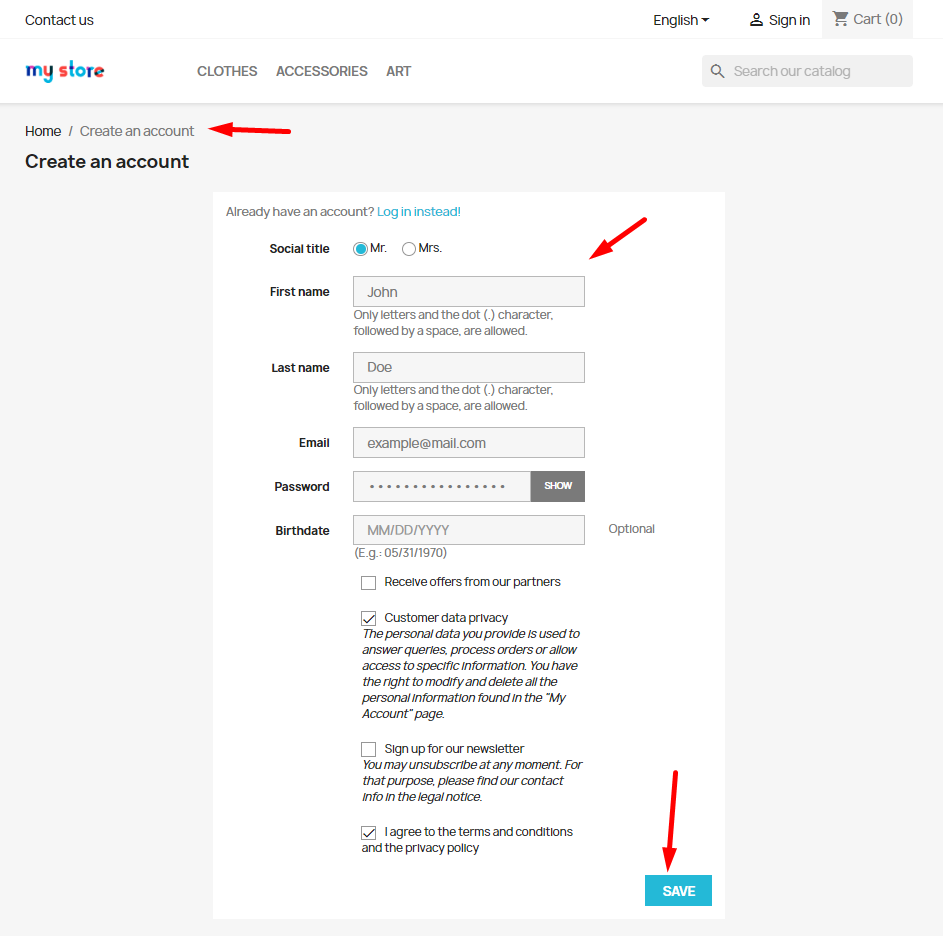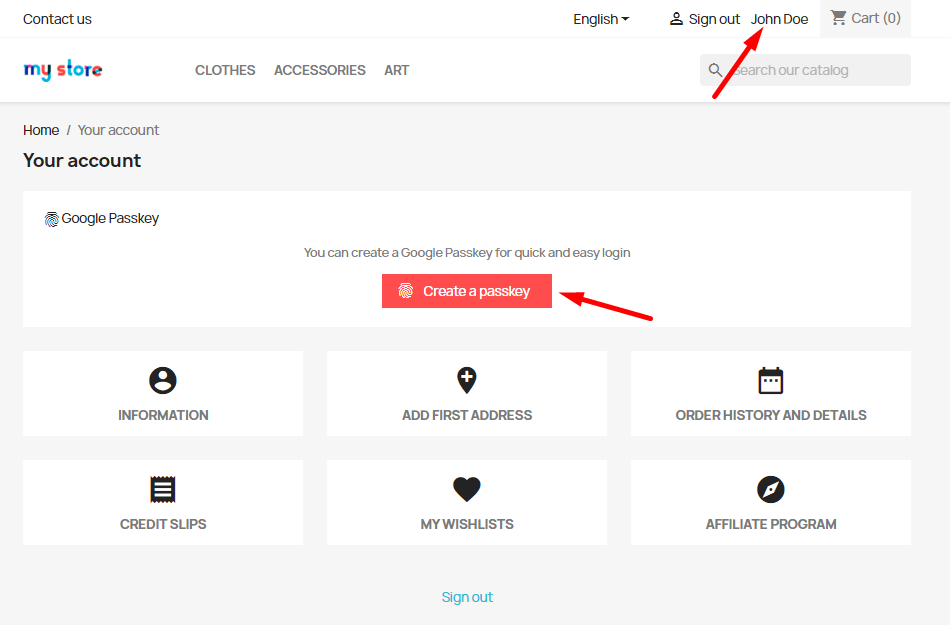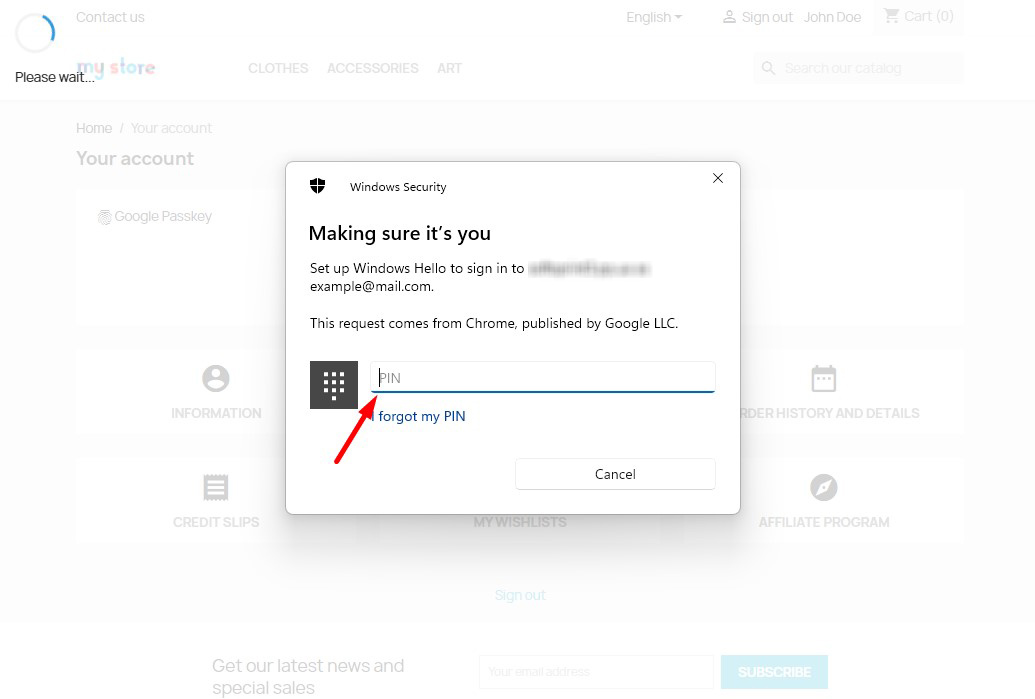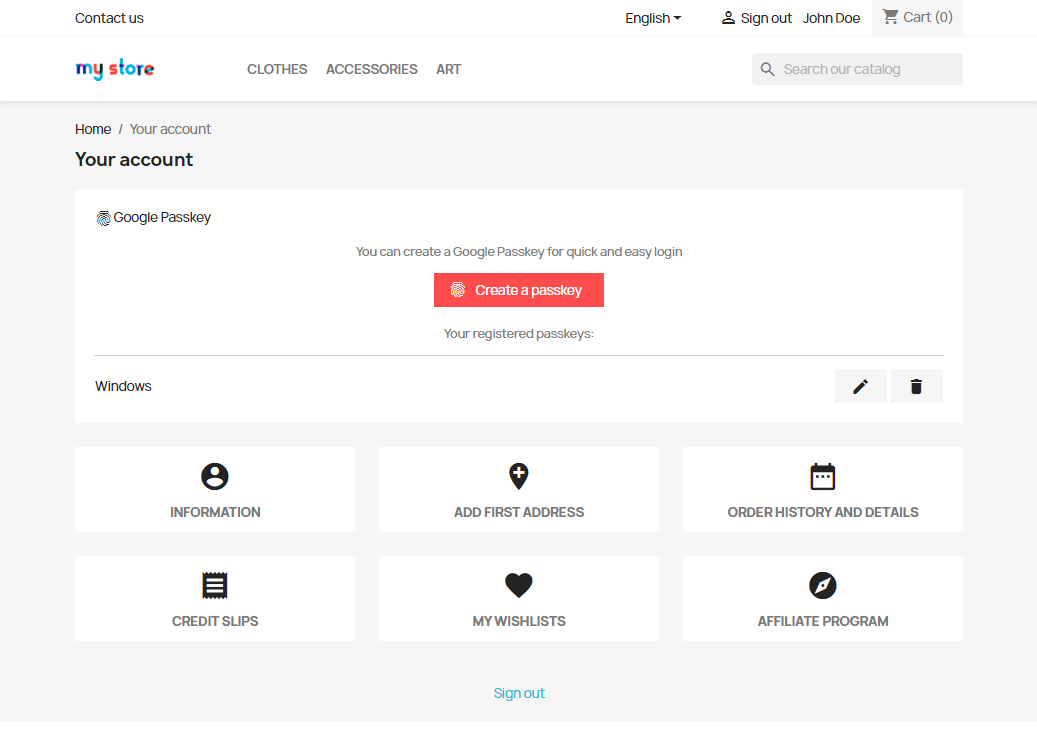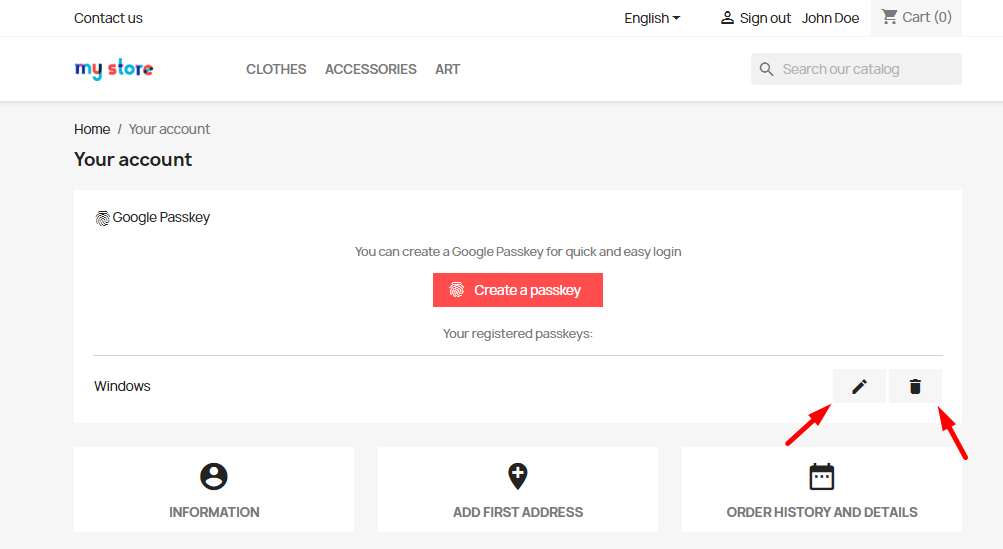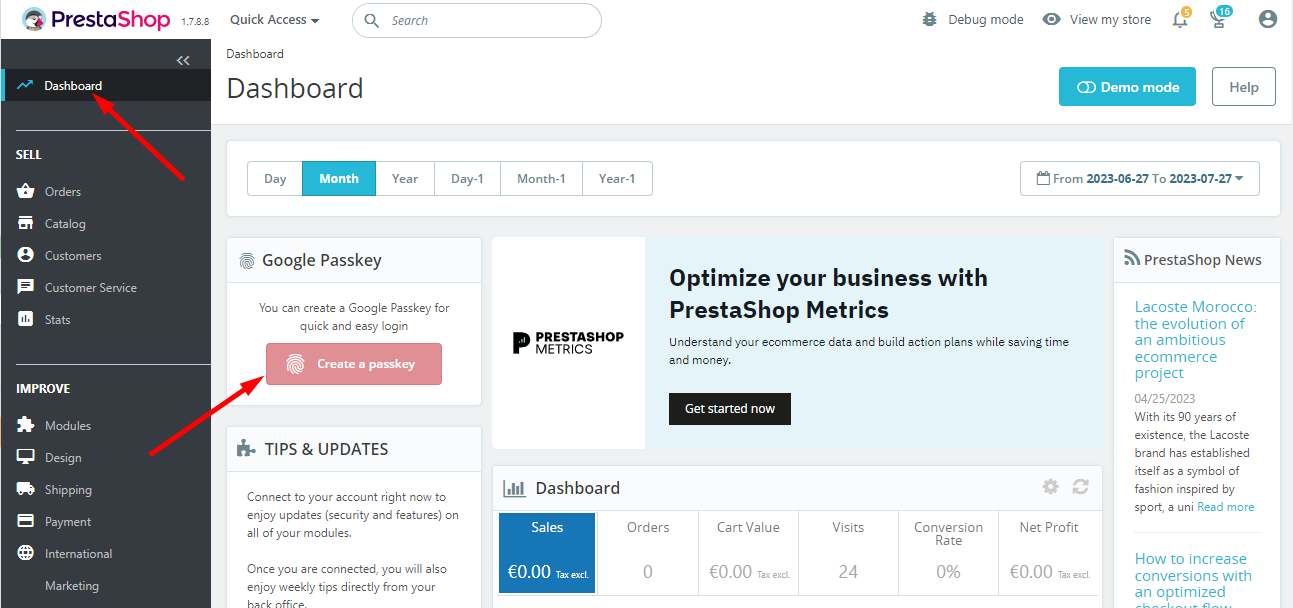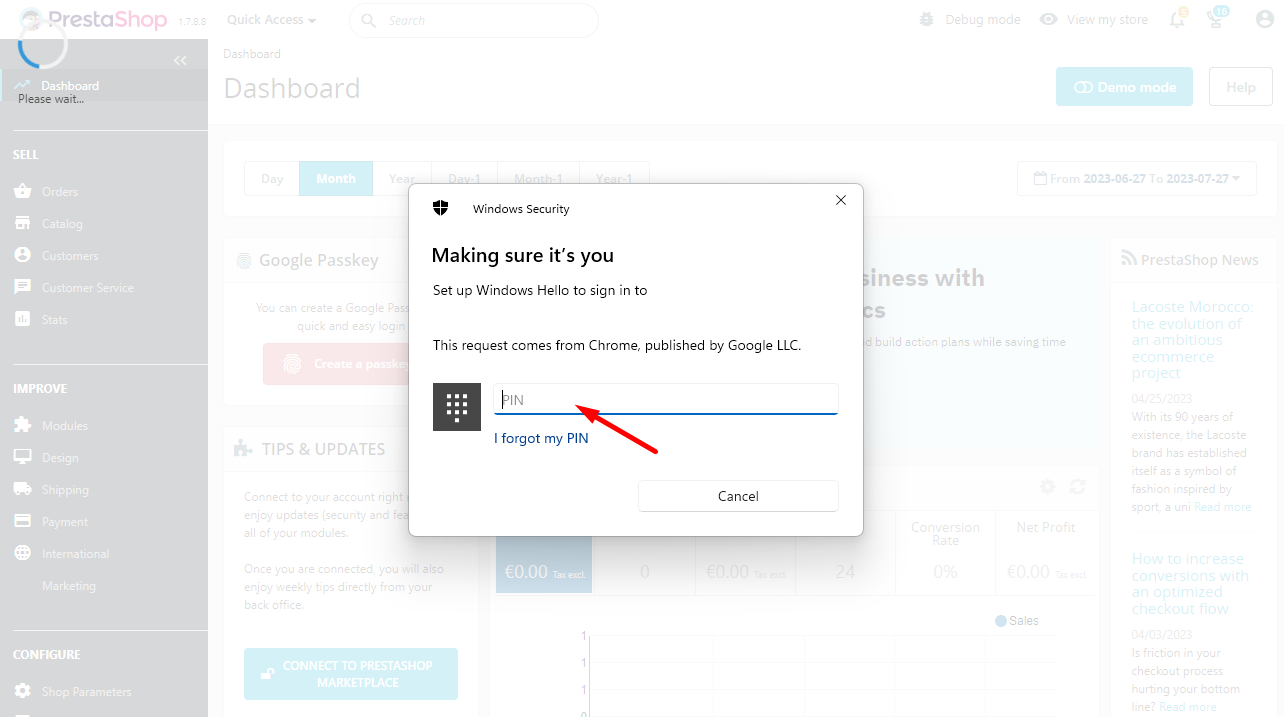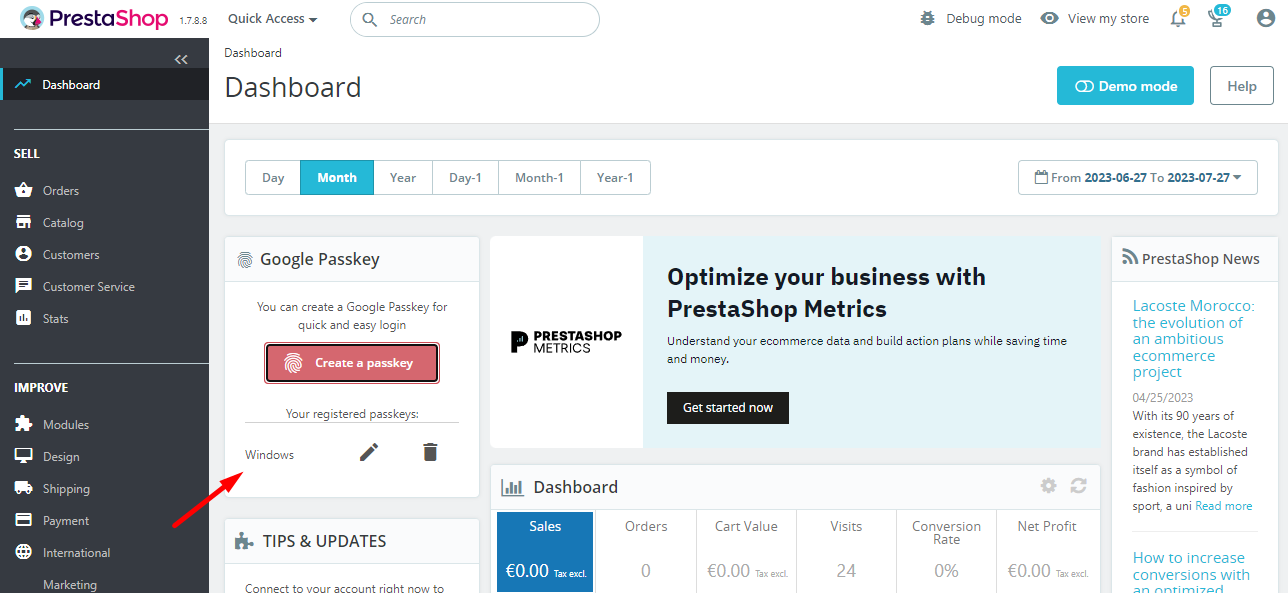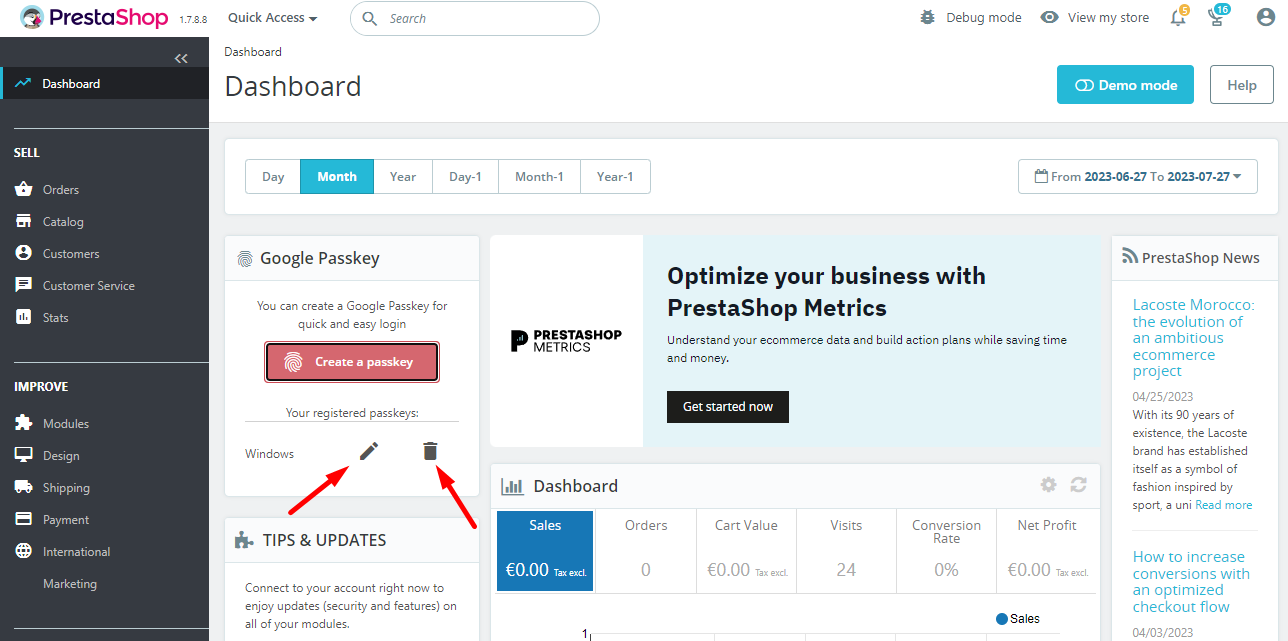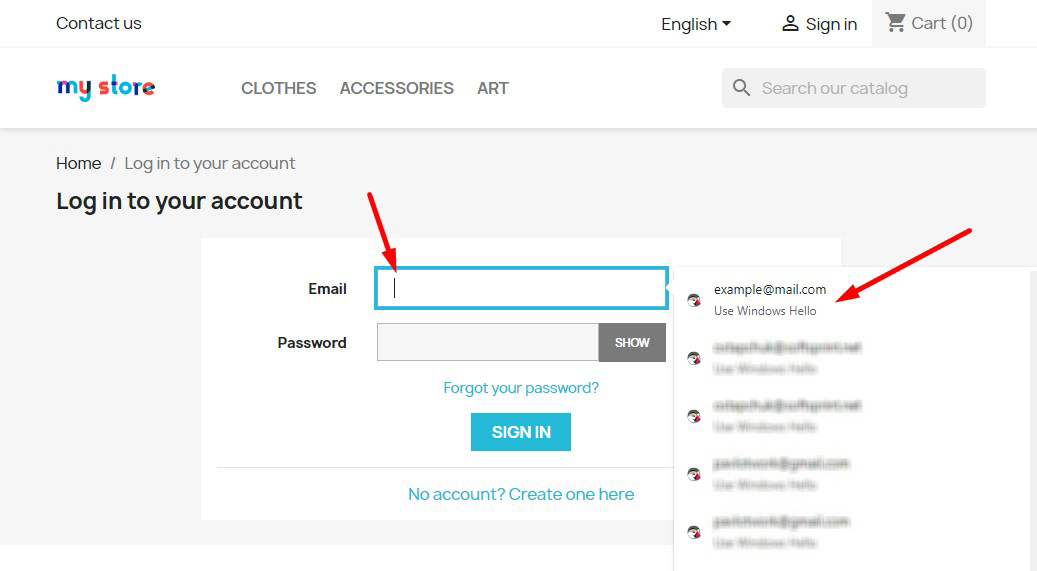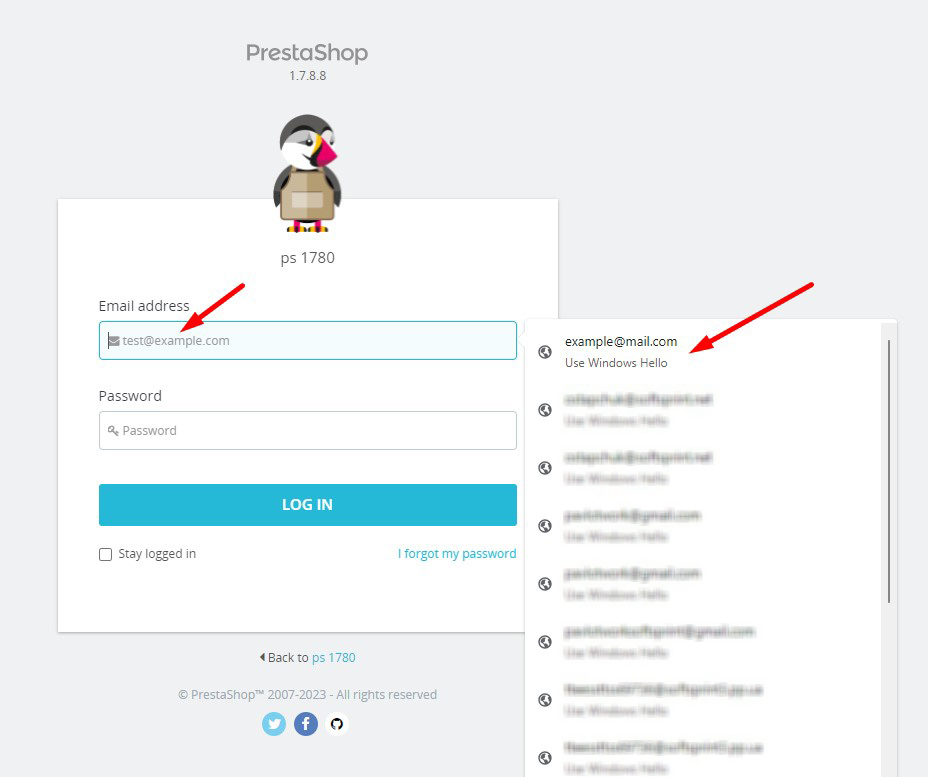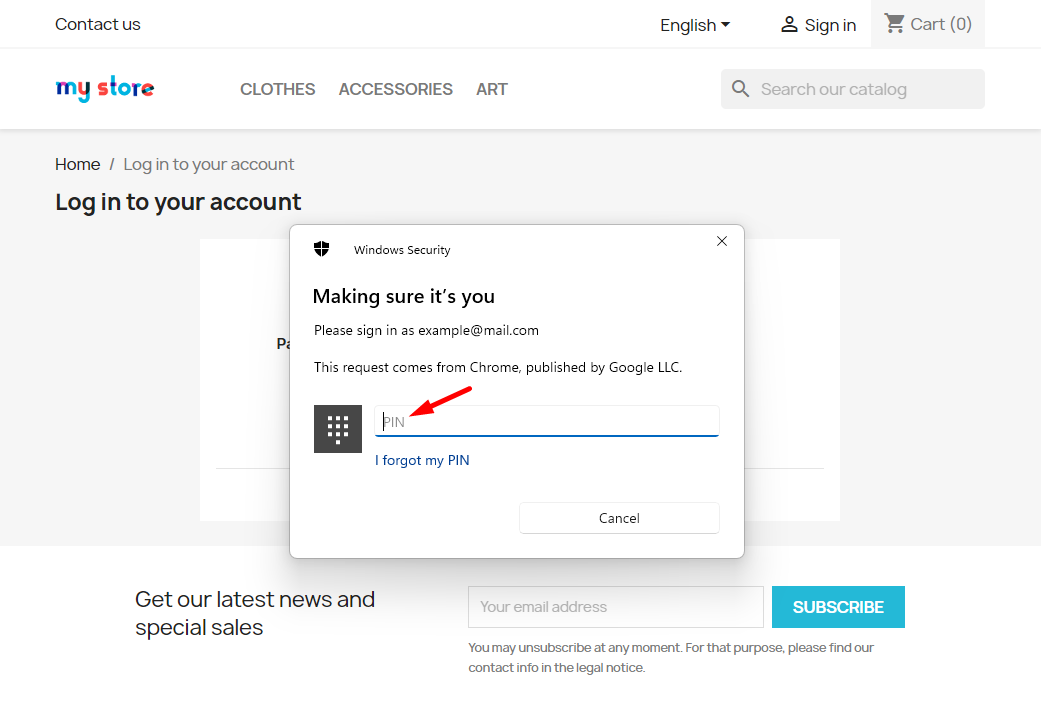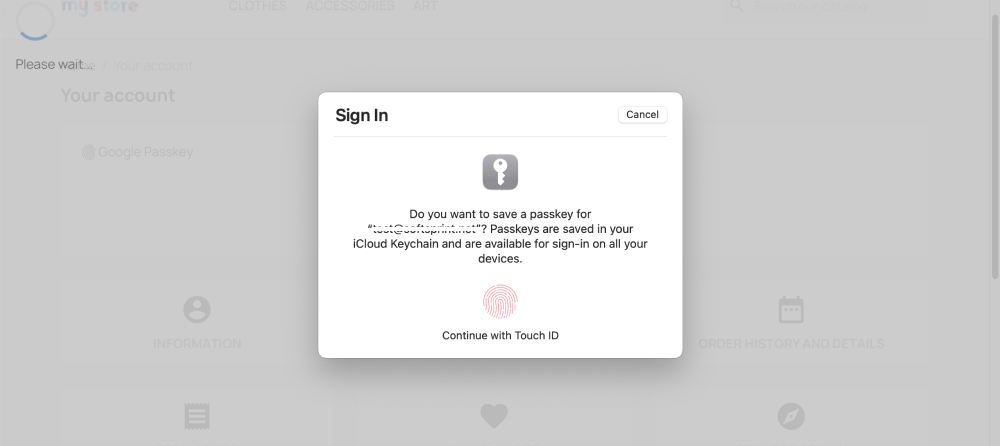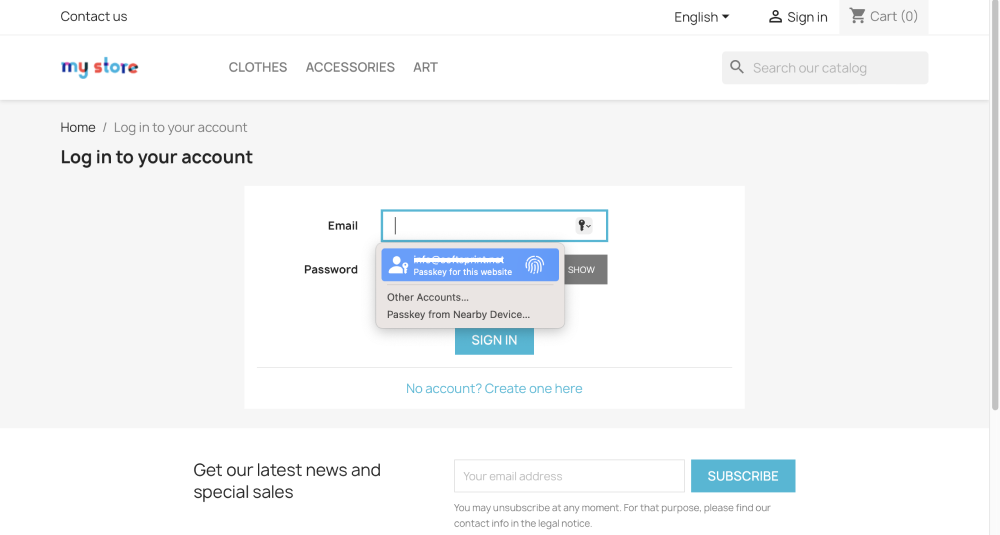Passwordless login with Google Passkeys – PrestaShop модуль
55$
Совместимость
PrestaShop 1.7.6.5 – 8.x
Скачать документацию
readme_ru.pdf
Цель
Passkeys от Google – более безопасная и удобная альтернатива паролям. Пользователи и Администраторы могут войти с помощью биометрического датчика (такого как отпечаток пальца или распознавание лица), PIN-кода или шаблона, освобождаясь от необходимости запоминать и управлять паролями.
Преимущества для продавцов
- Passkeys от Google надежность и безопасность
- Вам НЕ НУЖНЫ учетные записи Google
- Биометрический датчик (такой как отпечаток пальца и распознавание лица) или PIN-код для входа без ввода пароля каждый раз
- Работает для Android, iOS, Windows и других устройств с биометрическим датчиком или PIN-кодом
- Большинство современных устройств (смартфоны, планшеты и ноутбуки) поддерживают
- Увеличивает удобство использования сайта – упрощенная авторизация позволяет вашим клиентам быстро и легко войти
- Исключает проблему забывания логина или пароля – они смогут войти с помощью метода авторизации устройства
- Администраторы и менеджеры магазина также могут легко войти в панель администратора
Преимущества для клиентов
- Исключает одну из самых больших проблем для пользователей – ввод логина и пароля каждый раз
- Пользователи больше не должны запоминать свой логин и пароль
- Делает авторизацию в учетной записи быстрой и легкой
Функции
- Создание Google Passkey для входа как для администратора, так и для клиентов
- Авторизация с использованием Google Passkey
- Биометрический датчик (такой как отпечаток пальца и распознавание лица) или PIN-код для входа
- Авторизация с использованием Passkey на бэкэнде для администраторов и менеджеров
- Создание ключа для пользователя (клиента)
Первым шагом является создание новой учетной записи или вход в существующую, введя логин и пароль:
Откройте аккаунт пользователя и нажмите кнопку “Создать ключ”:
Используйте метод авторизации, настроенный на вашем устройстве (пример с Windows OS ниже):
После этого ключ будет сгенерирован и появится в таблице под кнопкой:
Вы можете переименовать или удалить ключ с помощью кнопок редактировать или удалить:
- Создание ключа для администратора
На панели администратора перейдите на страницу Панель управления и нажмите кнопку Создать ключ:
Используйте метод авторизации, настроенный на вашем устройстве:
После этого ключ будет сгенерирован и появится в таблице под кнопкой:
Вы можете переименовать или удалить ключ с помощью кнопок редактировать или удалить:
- Авторизация с использованием Google Passkey
Перейдите на страницу с формой авторизации и нажмите на поле ввода Email. Появится список сохраненных вариантов авторизации. Среди них будет Google passkey – нажмите на него:
Используйте метод авторизации, настроенный на вашем устройстве:
Дождитесь завершения операции, и вы успешно авторизуетесь и будете перенаправлены на целевую страницу!
Пример для MAC OS:
Установка:
- Загрузите модуль через Backoffice (Модули > Добавить новый модуль)
- Установите его и введите настройки
Видео